நாம் இணையத்தில் ஏதாவது தேடுவதாக இருந்தால் Google தான் பயன் படுத்துகிறோம். கூகுளில் தேடியந்திரங்கள் வாசகர்களுக்கு தேடுவதை துல்லியமாக தருவதில் கூகுளிற்கு நிகர் யாரும் இல்லை.
நாம் ஏதாவது புத்தகம், டுடொரியல், கதை போன்றவைகளை PDF பார்மெட்டில் எதிர்பார்ப்போம். இப்பொழுது Google-யில் PDF பார்மெட் பைல்களை மட்டும் தனியாக எப்படி தேடுவது என பார்ப்போம்.
நீங்கள் Google தேட விரும்பும் வார்த்தை டைப் செய்து பிறகு Filetype:pdf
என கொடுத்து Search செய்தால் அனைத்தும் PDF பார்மெட்டிலேயெ கிடைக்கும். உதாரணமாக கீழே உள்ள படத்தை பார்க்கவும்.
Saturday, October 16, 2010
போட்டோஷாப்பில் Action Palette ஐப் பயன்படுத்துவது எப்படி?
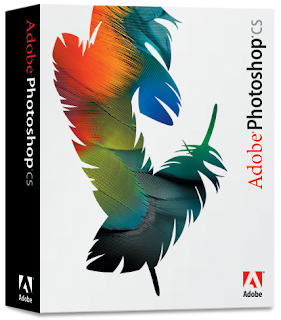
நாம் போட்டோஷாப்பில் படங்களை உருவாக்கும் போது பல்வேறு எஃபெக்ட்களைக் கொண்டு படங்களை வடிவமைப்போம்.உதாரணமாக பில்டர்கள், Blending போன்றவற்றைப் பயன்படுத்தி படத்தின் அழகை மேம்படுத்துவோம்.ஆனால் ஒரே விதமான எஃபெக்ட்கள் பல படங்களுக்கு தேவைப்பட்டால் என்ன செய்வது? ஒவ்வொரு படத்திற்கும் பல முறை தனித்தனியாக செய்து கொண்டிருந்தால் பல மணி நேரங்கள் ஆகும்.இந்த நேரத்தில் உங்களுக்கு உதவுவது தான் Action Palette ஆகும்.
உதாரணமாக ஒரு படத்தில் உருவாக்கப்பட்ட செயற்கையாக மழை பெய்யும் எஃபெக்ட்டை பல படங்களுக்கு பொருத்திக்கொள்ள முடியும்.
Action Palette ஐ திறக்க Alt + F9 அல்லது window-> Actions அழுத்தவும்
Actions என்றால் என்ன? போட்டோஷாப்பில் நீங்கள் செய்யும் ஒவ்வொரு செயலும் ஆக்ஷன் தான்.லேயர் உருவாக்குவது, வண்ணம் கொடுப்பது போன்ற செயல்களே ஆகும். இதன் மூலம் நீங்கள் செய்யும் அனைத்து செயல்களையும் பதிவு செய்து கொண்டு அதை பல முறை எத்தனை படங்களுக்கு வேண்டுமானாலும் பயன்படுத்தலாம். நீங்கள் உருவாக்கிய அதே வரிசையில் (Sequence of Actions) செயல்கள் உருவாக்கப்படும்.இதனால் பல மணிநேரம் மிச்சமாகிறது.
 புதியதாக ஒரு ஆக்ஷனை உருவாக்க Create new action பட்டனை கிளிக் செய்து வரும் பெட்டியில் ஆக்ஷனுக்கு பெயர் கொடுத்து அதற்கு குறுக்குவிசை எதேனும் கொடுக்க விரும்பினால் கொடுத்துவிட்டு Record பட்டனை அழுத்தவும்.
புதியதாக ஒரு ஆக்ஷனை உருவாக்க Create new action பட்டனை கிளிக் செய்து வரும் பெட்டியில் ஆக்ஷனுக்கு பெயர் கொடுத்து அதற்கு குறுக்குவிசை எதேனும் கொடுக்க விரும்பினால் கொடுத்துவிட்டு Record பட்டனை அழுத்தவும்.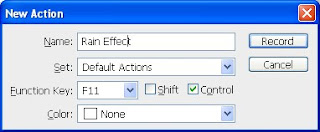 இனிமேல் நீங்கள் செய்யும் ஒவ்வொரு செயலும் பதிவு செய்ய்ப்படும். படத்தின்
இனிமேல் நீங்கள் செய்யும் ஒவ்வொரு செயலும் பதிவு செய்ய்ப்படும். படத்தின்வண்ணத்தை சரி செய்வது,பில்டர் அமைப்புகள், Blending வேலைகள் போன்ற அனைத்தும் பதிவாகும்.தேவையான செயல்களை செய்து முடித்து விட்டு “Stop” பட்டனை அழுத்தவும்.
 இப்போது நீங்கள் செய்தவை அனைத்தும் பதிவாகிவிட்டது. இனிமேல் வேறொரு படத்திற்கு இதே வேலைகளைச்செய்ய விரும்பினால் Action Palette ல் நீங்கள் சேமித்த ஆக்ஷனைத் தேர்வு செய்து “Play selection” என்பதை தேர்வு செய்தால் போதும் அல்லது குறுக்கு விசைகளை அழுத்தினால் போதும்.
இப்போது நீங்கள் செய்தவை அனைத்தும் பதிவாகிவிட்டது. இனிமேல் வேறொரு படத்திற்கு இதே வேலைகளைச்செய்ய விரும்பினால் Action Palette ல் நீங்கள் சேமித்த ஆக்ஷனைத் தேர்வு செய்து “Play selection” என்பதை தேர்வு செய்தால் போதும் அல்லது குறுக்கு விசைகளை அழுத்தினால் போதும்.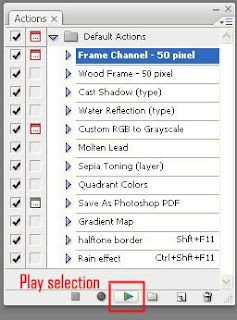 நன்றி!
நன்றி!
RUN - Shortcuts
1. Accessibility Controls - access.cpl
2. Accessibility Wizard - accwiz
3. Add Hardware Wizard - hdwwiz.cpl
4. Add/Remove Programs - appwiz.cpl
5. Administrative Tools - control admintools
6. Automatic Updates - wuaucpl.cpl
7. Bluetooth Transfer Wizard - fsquirt
8. Calculator - calc
9. Certificate Manager - certmgr.msc
10. Character Map - charmap
11. Check Disk Utility - chkdsk
12. Clipboard Viewer - clipbrd
13. Command Prompt - cmd
14. Component Services - dcomcnfg
15. Computer Management - compmgmt.msc
16. Control Panel - control
17. Date and Time Properties - timedate.cpl
18. DDE Shares - ddeshare
19. Device Manager - devmgmt.msc
20. Direct X Troubleshooter - dxdiag
21. Disk Cleanup Utility - cleanmgr
22. Disk Defragment - dfrg.msc
23. Disk Management - diskmgmt.msc
24. Disk Partition Manager - diskpart
25. Display Properties - control desktop
26. Display Properties - desk.cpl
27. Dr. Watson System Troubleshooting Utility - drwtsn32
28. Driver Verifier Utility - verifier
29. Event Viewer - eventvwr.msc
30. Files and Settings Transfer Tool - migwiz
31. File Signature Verification Tool - sigverif
32. Findfast - findfast..cpl
33. Firefox - firefox
34. Folders Properties - control folders
35. Fonts - control fonts
36. Fonts Folder - fonts
37. Free Cell Card Game - freecell
38. Game Controllers - joy.cpl
39. Group Policy Editor (for xp professional) - gpedit.msc
40. Hearts Card Game - mshearts
41. Help and Support - helpctr
42. HyperTerminal - hypertrm
43. Iexpress Wizard - iexpress
44. Indexing Service - ciadv.msc
45. Internet Connection Wizard - icwconn1
46. Internet Explorer - iexplore
47. Internet Properties - inetcpl.cpl
48. Keyboard Properties - control keyboard
49. Local Security Settings - secpol.msc
50. Local Users and Groups - lusrmgr.msc
51. Logs You Out Of Windows - logoff
52. Malicious Software Removal Tool - mrt
53. Microsoft Chat - winchat
54. Microsoft Movie Maker - moviemk
55. Microsoft Paint - mspaint
56. Microsoft Syncronization Tool - mobsync
57. Minesweeper Game - winmine
58. Mouse Properties - control mouse
59. Mouse Properties - main.cpl
60. Netmeeting - conf
61. Network Connections - control netconnections
62. Network Connections - ncpa.cpl
63. Network Setup Wizard - netsetup.cpl
64. Notepad notepad
65. Object Packager - packager
66. ODBC Data Source Administrator - odbccp32.cpl
67. On Screen Keyboard - osk
68. Outlook Express - msimn
69. Paint - pbrush
70. Password Properties - password.cpl
71. Performance Monitor - perfmon.msc
72. Performance Monitor - perfmon
73. Phone and Modem Options - telephon.cpl
74. Phone Dialer - dialer
75. Pinball Game - pinball
76. Power Configuration - powercfg.cpl
77. Printers and Faxes - control printers
78. Printers Folder - printers
79. Regional Settings - intl.cpl
80. Registry Editor - regedit
81. Registry Editor - regedit32
82. Remote Access Phonebook - rasphone
83. Remote Desktop - mstsc
84. Removable Storage - ntmsmgr.msc
85. Removable Storage Operator Requests - ntmsoprq.msc
86. Resultant Set of Policy (for xp professional) - rsop.msc
87. Scanners and Cameras - sticpl.cpl
88. Scheduled Tasks - control schedtasks
89. Security Center - wscui.cpl
90. Services - services..msc
91. Shared Folders - fsmgmt.msc
92. Shuts Down Windows - shutdown
93. Sounds and Audio - mmsys.cpl
94. Spider Solitare Card Game - spider
95. SQL Client Configuration - cliconfg
96. System Configuration Editor - sysedit
97. System Configuration Utility - msconfig
98. System Information - msinfo32
99. System Properties - sysdm.cpl
100. Task Manager - taskmgr
101. TCP Tester - tcptest
102. Telnet Client - telnet
103. User Account Management - nusrmgr.cpl
104. Utility Manager - utilman
105. Windows Address Book - wab
106. Windows Address Book Import Utility - wabmig
107. Windows Explorer - explorer
108. Windows Firewall - firewall.cpl
109. Windows Magnifier - magnify
110. Windows Management Infrastructure - wmimgmt.msc
111. Windows Media Player - wmplayer
112. Windows Messenger - msmsgs
113. Windows System Security Tool - syskey
114. Windows Update Launches - wupdmgr
115. Windows Version - winver
116. Windows XP Tour Wizard - tourstart
117. Wordpad - write
2. Accessibility Wizard - accwiz
3. Add Hardware Wizard - hdwwiz.cpl
4. Add/Remove Programs - appwiz.cpl
5. Administrative Tools - control admintools
6. Automatic Updates - wuaucpl.cpl
7. Bluetooth Transfer Wizard - fsquirt
8. Calculator - calc
9. Certificate Manager - certmgr.msc
10. Character Map - charmap
11. Check Disk Utility - chkdsk
12. Clipboard Viewer - clipbrd
13. Command Prompt - cmd
14. Component Services - dcomcnfg
15. Computer Management - compmgmt.msc
16. Control Panel - control
17. Date and Time Properties - timedate.cpl
18. DDE Shares - ddeshare
19. Device Manager - devmgmt.msc
20. Direct X Troubleshooter - dxdiag
21. Disk Cleanup Utility - cleanmgr
22. Disk Defragment - dfrg.msc
23. Disk Management - diskmgmt.msc
24. Disk Partition Manager - diskpart
25. Display Properties - control desktop
26. Display Properties - desk.cpl
27. Dr. Watson System Troubleshooting Utility - drwtsn32
28. Driver Verifier Utility - verifier
29. Event Viewer - eventvwr.msc
30. Files and Settings Transfer Tool - migwiz
31. File Signature Verification Tool - sigverif
32. Findfast - findfast..cpl
33. Firefox - firefox
34. Folders Properties - control folders
35. Fonts - control fonts
36. Fonts Folder - fonts
37. Free Cell Card Game - freecell
38. Game Controllers - joy.cpl
39. Group Policy Editor (for xp professional) - gpedit.msc
40. Hearts Card Game - mshearts
41. Help and Support - helpctr
42. HyperTerminal - hypertrm
43. Iexpress Wizard - iexpress
44. Indexing Service - ciadv.msc
45. Internet Connection Wizard - icwconn1
46. Internet Explorer - iexplore
47. Internet Properties - inetcpl.cpl
48. Keyboard Properties - control keyboard
49. Local Security Settings - secpol.msc
50. Local Users and Groups - lusrmgr.msc
51. Logs You Out Of Windows - logoff
52. Malicious Software Removal Tool - mrt
53. Microsoft Chat - winchat
54. Microsoft Movie Maker - moviemk
55. Microsoft Paint - mspaint
56. Microsoft Syncronization Tool - mobsync
57. Minesweeper Game - winmine
58. Mouse Properties - control mouse
59. Mouse Properties - main.cpl
60. Netmeeting - conf
61. Network Connections - control netconnections
62. Network Connections - ncpa.cpl
63. Network Setup Wizard - netsetup.cpl
64. Notepad notepad
65. Object Packager - packager
66. ODBC Data Source Administrator - odbccp32.cpl
67. On Screen Keyboard - osk
68. Outlook Express - msimn
69. Paint - pbrush
70. Password Properties - password.cpl
71. Performance Monitor - perfmon.msc
72. Performance Monitor - perfmon
73. Phone and Modem Options - telephon.cpl
74. Phone Dialer - dialer
75. Pinball Game - pinball
76. Power Configuration - powercfg.cpl
77. Printers and Faxes - control printers
78. Printers Folder - printers
79. Regional Settings - intl.cpl
80. Registry Editor - regedit
81. Registry Editor - regedit32
82. Remote Access Phonebook - rasphone
83. Remote Desktop - mstsc
84. Removable Storage - ntmsmgr.msc
85. Removable Storage Operator Requests - ntmsoprq.msc
86. Resultant Set of Policy (for xp professional) - rsop.msc
87. Scanners and Cameras - sticpl.cpl
88. Scheduled Tasks - control schedtasks
89. Security Center - wscui.cpl
90. Services - services..msc
91. Shared Folders - fsmgmt.msc
92. Shuts Down Windows - shutdown
93. Sounds and Audio - mmsys.cpl
94. Spider Solitare Card Game - spider
95. SQL Client Configuration - cliconfg
96. System Configuration Editor - sysedit
97. System Configuration Utility - msconfig
98. System Information - msinfo32
99. System Properties - sysdm.cpl
100. Task Manager - taskmgr
101. TCP Tester - tcptest
102. Telnet Client - telnet
103. User Account Management - nusrmgr.cpl
104. Utility Manager - utilman
105. Windows Address Book - wab
106. Windows Address Book Import Utility - wabmig
107. Windows Explorer - explorer
108. Windows Firewall - firewall.cpl
109. Windows Magnifier - magnify
110. Windows Management Infrastructure - wmimgmt.msc
111. Windows Media Player - wmplayer
112. Windows Messenger - msmsgs
113. Windows System Security Tool - syskey
114. Windows Update Launches - wupdmgr
115. Windows Version - winver
116. Windows XP Tour Wizard - tourstart
117. Wordpad - write
உங்கள் வலைப்பக்கத்திற்கு Favicon அல்லது லோகோ சேர்ப்பது எப்படி ?
ஒவ்வொரு வலைத்தளங்களில் மேயும் போது அவற்றின் முகவரி இருக்கும்
Address bar இல் அவர்களின் சிறிய லோகோ ( Logo ) இடம் பெற்றிருக்கும். அதே போல அந்த தளத்தின் தலைப்பு இடம்பெறும் வலை உலவியின் டேப் இல் கூட அந்த லோகோ இடம் பெற்றிருக்கும். இதனைத்தான் Favicon அல்லது Logo என்று சொல்வார்கள். என்னுடைய வலைப்பக்கத்தில் கூட நீங்கள் பார்க்கலாம்.இதனை உங்கள் வலைப்பக்கத்தில் எப்படி இடம் பெறச்செய்வது எப்படி என்று பார்ப்போம்.
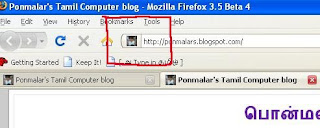
படிநிலை - 1
உங்களுக்கான படத்தை முதலில் தேர்வு செய்து கொள்ளுங்கள். இதில்
twitter கணக்கு வைத்திருந்தால் அந்த படத்தை கூட எளிமையாக தேர்வு செய்யலாம். பின்னர் இந்த தளத்தில் சென்று உங்கள் படத்தை ஐகானாக மற்ற வேண்டும், ஏனெனில் முகவரிப்பட்டியில் இடம் பெறவேண்டிய குறும்படம் ஐகானாக அல்லது .gif Animated கோப்பாக தான் இருக்க வேண்டும்.
http://www.html-kit.com/favicon/
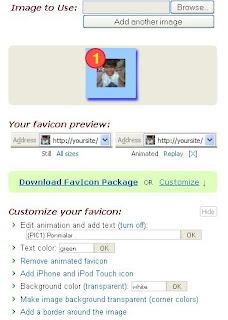 இங்கே சென்றால் உங்களுடைய படத்தை ஐகானாக அல்லது .gif கோப்பாக மாற்றி தருவார்கள். இதில் உங்களுக்கு பிடித்ததை தேர்வு செய்யலாம். இங்கேயே
இங்கே சென்றால் உங்களுடைய படத்தை ஐகானாக அல்லது .gif கோப்பாக மாற்றி தருவார்கள். இதில் உங்களுக்கு பிடித்ததை தேர்வு செய்யலாம். இங்கேயே
படத்திற்கு பின்புற வண்ணம் சேர்த்தல், பார்டர் சேர்த்தல், கருப்பு வெள்ளை ஐகானாக மாற்றுதல் போன்றவற்றை Customize என்பதை கிளிக் செய்வதன் மூலம் செய்யலாம். பின்பு Download Icon Package என்பதை தேர்வு செய்து உங்கள் கணினியில் தரவிறக்கிகொள்ளவும்.
படிநிலை - 2
உங்களுக்கான குறும்படம் தயாரானபின் அதை நீங்கள் ஆன்லைனில் சேமித்தால் தான் அதை பயன்படுத்த முடியும். அதனால் இந்த குறும்படத்தை எதாவது ஒரு இணைய சேமிப்பகம் ( Online Storage Website ) வசதி உள்ள தளங்களில் சேமிக்கவேண்டும். Photobucket போன்ற பல இணையதளங்களில் ஐகான் ( .ico ) கோப்புகளை சேமிக்கும் வசதி இல்லை. நான் இறுதியாக Fileden என்ற தளத்தில் உறுப்பினராகி என்னுடைய ஐகானை சேமித்தேன்.
இணையதள முகவரி: http://www.fileden.com/
உங்களுக்கு தெரிந்த ImageHosting தளங்கள் இருந்தால் கருத்துரை இடவும். இந்த தளத்தில் ஏற்றிய பின்னர் அதற்க்கான இணைப்பை ( Link ) பெற்றுக்கொள்ளவும்.
Link இதைப்போல இருக்கும்.
http://www.fileden.com/files/2009/7/6/2500219/favicon.ico
படிநிலை - 3
உங்கள் blogger கணக்கில் நுழைந்து Layouts பகுதிக்கு சென்று Edit Html என்பதை
தேர்வு செய்யவும். இப்போது உங்கள் வலைப்பக்கத்தின் HTML கோடிங் பகுதியில்
சென்று Head Tag முடிவதற்கு முன்பாக கீழே உள்ள கோடிங்கை சேர்க்கவும்.
Head Tag என்பது எங்கே இருக்கிறது என்று தெரியாவிட்டால் F3 அழுத்தி தேடிக்கொள்ளுங்கள். மேலும் படத்தைப்பார்க்க விபரங்களுக்கு.
link href="http://www.fileden.com/files/2009/7/6/2500219/favicon.ico" rel="shortcut icon" type="image/x-icon"
இந்த வரிக்கு முன்பும் பின்பும் < > குறியீடுகள் சேர்த்துக்கொள்ளவும்.
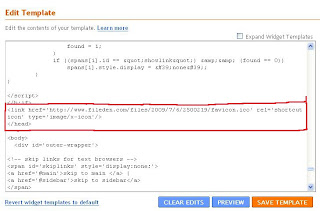
மேல் உள்ள கோடிங்கில் முக்கியமான விஷயம் உங்கள் குறும்படத்திற்க்கான
Fileden இல் கிடைத்த இணைப்பை ( Link ) மாற்றி அடித்துக்கொள்ளவும். பின்னர் சேமித்து விட்டு உங்கள் வலைப்பக்கத்தை பாருங்கள்.
ஜொலிக்கிறதா என்ன ?
Address bar இல் அவர்களின் சிறிய லோகோ ( Logo ) இடம் பெற்றிருக்கும். அதே போல அந்த தளத்தின் தலைப்பு இடம்பெறும் வலை உலவியின் டேப் இல் கூட அந்த லோகோ இடம் பெற்றிருக்கும். இதனைத்தான் Favicon அல்லது Logo என்று சொல்வார்கள். என்னுடைய வலைப்பக்கத்தில் கூட நீங்கள் பார்க்கலாம்.இதனை உங்கள் வலைப்பக்கத்தில் எப்படி இடம் பெறச்செய்வது எப்படி என்று பார்ப்போம்.
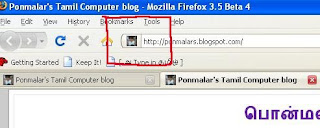
படிநிலை - 1
உங்களுக்கான படத்தை முதலில் தேர்வு செய்து கொள்ளுங்கள். இதில்
twitter கணக்கு வைத்திருந்தால் அந்த படத்தை கூட எளிமையாக தேர்வு செய்யலாம். பின்னர் இந்த தளத்தில் சென்று உங்கள் படத்தை ஐகானாக மற்ற வேண்டும், ஏனெனில் முகவரிப்பட்டியில் இடம் பெறவேண்டிய குறும்படம் ஐகானாக அல்லது .gif Animated கோப்பாக தான் இருக்க வேண்டும்.
http://www.html-kit.com/favicon/
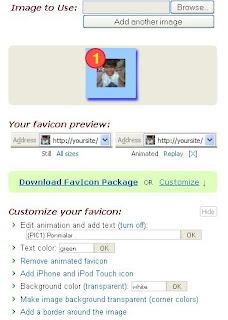 இங்கே சென்றால் உங்களுடைய படத்தை ஐகானாக அல்லது .gif கோப்பாக மாற்றி தருவார்கள். இதில் உங்களுக்கு பிடித்ததை தேர்வு செய்யலாம். இங்கேயே
இங்கே சென்றால் உங்களுடைய படத்தை ஐகானாக அல்லது .gif கோப்பாக மாற்றி தருவார்கள். இதில் உங்களுக்கு பிடித்ததை தேர்வு செய்யலாம். இங்கேயேபடத்திற்கு பின்புற வண்ணம் சேர்த்தல், பார்டர் சேர்த்தல், கருப்பு வெள்ளை ஐகானாக மாற்றுதல் போன்றவற்றை Customize என்பதை கிளிக் செய்வதன் மூலம் செய்யலாம். பின்பு Download Icon Package என்பதை தேர்வு செய்து உங்கள் கணினியில் தரவிறக்கிகொள்ளவும்.
படிநிலை - 2
உங்களுக்கான குறும்படம் தயாரானபின் அதை நீங்கள் ஆன்லைனில் சேமித்தால் தான் அதை பயன்படுத்த முடியும். அதனால் இந்த குறும்படத்தை எதாவது ஒரு இணைய சேமிப்பகம் ( Online Storage Website ) வசதி உள்ள தளங்களில் சேமிக்கவேண்டும். Photobucket போன்ற பல இணையதளங்களில் ஐகான் ( .ico ) கோப்புகளை சேமிக்கும் வசதி இல்லை. நான் இறுதியாக Fileden என்ற தளத்தில் உறுப்பினராகி என்னுடைய ஐகானை சேமித்தேன்.
இணையதள முகவரி: http://www.fileden.com/
உங்களுக்கு தெரிந்த ImageHosting தளங்கள் இருந்தால் கருத்துரை இடவும். இந்த தளத்தில் ஏற்றிய பின்னர் அதற்க்கான இணைப்பை ( Link ) பெற்றுக்கொள்ளவும்.
Link இதைப்போல இருக்கும்.
http://www.fileden.com/files/2009/7/6/2500219/favicon.ico
படிநிலை - 3
உங்கள் blogger கணக்கில் நுழைந்து Layouts பகுதிக்கு சென்று Edit Html என்பதை
தேர்வு செய்யவும். இப்போது உங்கள் வலைப்பக்கத்தின் HTML கோடிங் பகுதியில்
சென்று Head Tag முடிவதற்கு முன்பாக கீழே உள்ள கோடிங்கை சேர்க்கவும்.
Head Tag என்பது எங்கே இருக்கிறது என்று தெரியாவிட்டால் F3 அழுத்தி தேடிக்கொள்ளுங்கள். மேலும் படத்தைப்பார்க்க விபரங்களுக்கு.
link href="http://www.fileden.com/files/2009/7/6/2500219/favicon.ico" rel="shortcut icon" type="image/x-icon"
இந்த வரிக்கு முன்பும் பின்பும் < > குறியீடுகள் சேர்த்துக்கொள்ளவும்.
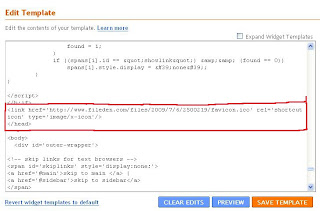
மேல் உள்ள கோடிங்கில் முக்கியமான விஷயம் உங்கள் குறும்படத்திற்க்கான
Fileden இல் கிடைத்த இணைப்பை ( Link ) மாற்றி அடித்துக்கொள்ளவும். பின்னர் சேமித்து விட்டு உங்கள் வலைப்பக்கத்தை பாருங்கள்.
ஜொலிக்கிறதா என்ன ?
Labels:
Web Design
50 வது பதிவு : நவீன தொழில்நுட்பம் – பெண்களே உசார்!
 பதிவுலகில் விளையாட்டாய் நுழைந்து எழுத ஆரம்பித்து 50 வது பதிவு மற்றும் ஒரு வருடத்தையும் தொட்டுவிட்டேன். தொழில்நுட்பம் மட்டுமே எழுதுவதும் வாசகர்களை அதிகரிப்பதும் எளிதான வேலையும் இல்லை. இந்த நேரத்தில் நான் எழுத தூண்டுகோலாய் இருந்த தமிழ்நெஞ்சம் மற்றும் வடிவேலன் இருவரையும் நினைத்தாக வேண்டும். இந்த ஒரு வருடத்தில் என்னை ஊக்குவித்த மற்ற நண்பர்களுக்கும் நன்றி.
பதிவுலகில் விளையாட்டாய் நுழைந்து எழுத ஆரம்பித்து 50 வது பதிவு மற்றும் ஒரு வருடத்தையும் தொட்டுவிட்டேன். தொழில்நுட்பம் மட்டுமே எழுதுவதும் வாசகர்களை அதிகரிப்பதும் எளிதான வேலையும் இல்லை. இந்த நேரத்தில் நான் எழுத தூண்டுகோலாய் இருந்த தமிழ்நெஞ்சம் மற்றும் வடிவேலன் இருவரையும் நினைத்தாக வேண்டும். இந்த ஒரு வருடத்தில் என்னை ஊக்குவித்த மற்ற நண்பர்களுக்கும் நன்றி.போட்டோஷாப் கற்றுக்கொள்ள வேண்டும் என்ற ஆசை வெகுநாளாய் இருந்தது. எங்கேயாவது சென்றாலும் நல்ல ஆசிரியரும் கிடைப்பதில்லை. பணமும் அதிகமாக வசூல் செய்வார்கள். சந்தேகத்திற்கு இடமில்லாமல் வலைப்பதிவு எழுதும் இவர்கள் தான் நினைவிற்கு வந்தனர்.
1.வேலன்.
பாடத்திட்டம் போல ஒவ்வொரு படிநிலையாக அருமையான படங்களுடன் விளக்குகிறார். கற்பதற்கும் இனிமையாக உள்ளது.மேலும் மாதிரிப்படங்கள் கூட இலவசமாக தருகிறார்.
2.புதுவை.காம் நித்தியானந்தம்
இவரும் அட்டகாசமான போட்டோஷாப் கட்டுரையாளர். அழகான மற்றும் அசத்தலான எஃபெக்ட்டுகளை பற்றி எழுதி வருகிறார். இவரின் பட விளக்கங்களும் அருமையாக உள்ளது.
மேலும் யாரேனும் இருந்தால் கருத்துரையில் சொல்லவும். யாராவது பிளாஷ் (Flash ) பற்றி எழுதினால் நலமாக இருக்கும்.நன்றி.
********* ********
 சிறிது நாளைக்கு முன் ஒரு பத்திரிக்கையில் படித்தேன். ஆசிரியப்பயிற்சி பயிலும் ஒரு மாணவன் கல்லூரி பாத்ரூமில் உடன் படிக்கும் மாணவியை தவறான முறையில் செல்பேசி மூலம் படமாக எடுத்து நண்பர்களுக்கு காட்டியது மட்டுமன்றி இணையத்திலும் போட்டு விட்டான்.அந்த மாணவியின் நிலையை நினைத்துப்பாருங்கள்.இதில் கொடுமை என்னவென்றால் இருவரும் காதலர்களாம். இதே போல் ஒரு பள்ளியின் படிக்கட்டிலேயே வைத்து பிளஸ்டூ படிக்கும்....
சிறிது நாளைக்கு முன் ஒரு பத்திரிக்கையில் படித்தேன். ஆசிரியப்பயிற்சி பயிலும் ஒரு மாணவன் கல்லூரி பாத்ரூமில் உடன் படிக்கும் மாணவியை தவறான முறையில் செல்பேசி மூலம் படமாக எடுத்து நண்பர்களுக்கு காட்டியது மட்டுமன்றி இணையத்திலும் போட்டு விட்டான்.அந்த மாணவியின் நிலையை நினைத்துப்பாருங்கள்.இதில் கொடுமை என்னவென்றால் இருவரும் காதலர்களாம். இதே போல் ஒரு பள்ளியின் படிக்கட்டிலேயே வைத்து பிளஸ்டூ படிக்கும்....இதை விட இன்னொரு சம்பவம். காஞ்சிபுரம் கோயில் குருக்களின் காமக்கொடுரம். நான்கு பெண்களை கோயிலிலேயே வைத்து மனதைக்கெடுத்து அந்தரங்கத்தை படமாக எடுத்தது தான். இவற்றை எல்லாம் மிஞ்சிய விடியோக்கள் எல்லாம் இணையத்தில் பரவிக்கிடைக்கின்றன. எல்லாவற்றையும் கவனியுங்கள். பெண்கள் தான் ஏமாந்தோ அல்லது அலட்சியமாகவோ இருந்து உள்ளனர்.
இப்படி படம் எடுக்க உதவும் செல்பேசிகள் சந்தையில் 2000 ருபாய்க்கே கிடைக்கின்றன.அதுவும் தெளிவாக படம் எடுக்கும் வசதியோடு.மேலும் உளவு பார்க்கும் Spy Cameras மிகவும் குறைந்த விலையில் கிடைக்கின்றன.இவை பட்டன் வடிவிலோ பேனா மூடி வடிவிலோ மேலும் கண்ணுக்கு புலப்படாத வடிவில் கூட கிடைக்கின்றன. இவற்றை வைத்து படம் எடுப்பது சுலபமான வேலை தான். இவற்றைப்பற்றிய அதிர்ச்சியான விபரங்களுக்கு நண்பர் திரு.செல்வராஜ் எழுதிய கட்டுரையை காணுங்கள். http://www.tamilcatholican.com/2009/07/blog-post_07.html
பெண்கள் என்ன செய்ய வேண்டும்?
• இணையம் பயன்படுத்த வெளியில் நெட்கஃபேகளுக்கு செல்லும் போது கணிணியின் மேல் வைத்திருக்கும் வெப் கேமராவின் கண்கள் உங்களுக்கு தெரியாமல் படம் பிடிக்கலாம்.இந்த மாதிரி மாட்டுகிற பெண்கள் அதிகம்.எனவே அங்கே சென்று மகிழ்வதை நிறுத்துங்கள்.
• எங்கேனும் ஹோட்டல்களில் தங்க நேர்ந்தால் படுக்கைக்கு அருகில் கேமரா இருக்கிறதா என்று நன்றாக பார்த்து விடவும். கூடவே பாத்ரூமிலும் பாருங்கள்.பொது கழிப்பறைகள், துணிமாற்றும் அறைகள் போன்ற இடங்களுக்கு செல்லும் போதும் கவனமாக இருங்கள்.
• உங்கள் காதலரோ அல்லது கணவரோ விளையாட்டாய் படம் பிடிக்கறதாய் இருந்தால் கூட அனுமதிக்காதிர்கள்.அழித்து விடலாம் என்று சொல்வார்கள்.ஒருவேளை அவர்கள் உண்மையாக இருந்தால் கூட இப்போது அழித்ததை மீட்டு எடுக்கும் மென்பொருள்கள் நிறைய உள்ளன. மொபைலை கடைகளில் வேலையாக கொடுக்கும் போது அவர்கள் மீட்டு எடுத்து வெளியிட வாய்ப்புள்ளது.
• காமுகர்கள் எல்லாம் காதல் என்ற பெயரில் தான் மோசம் செய்கின்றனர்.இளம்பெண்கள் காதலிக்கும் போது கவனமாக இருங்கள். எங்கேனும் வெளியில் அழைத்தால் தள்ளி ப்போடுங்கள். பாசமாக பேசுகிறவர்கள் கூட் வில்லனாக இருப்பார்கள். ஒருபோதும் எதையும் படமாக எடுக்க அனுமதிக்காதிர்கள்.உங்களுக்கு தெரியாமலே படம் எடுத்து உங்களை மிரட்டக்கூட வாய்ப்புண்டு.
• பொது இடங்களில் உங்கள் உடைகள் சரியாக உள்ளதா என்றும் சரிபார்க்கவும். எங்கே கேமரா இருக்கும் என்றே இப்போது சொல்ல முடிவதில்லை.உடைகள் கலைந்த நிலையில் பிடிக்கப்பட்ட படங்கள் நிறைய உலவுகின்றன. உங்கள் குளியல் அறையில் கூட இருக்கலாம். உங்களுக்கு மிக நெருக்கமானவர்கள், பக்கத்துக்கு வீட்டு நபர்களால் கூட வைக்கப்பட்டு அந்தரங்கத்தை வெளிச்சம் போட்டுகாட்டலாம்.
• பெற்றோர்களும் தங்களது பெண்கள் பாசம் கலந்த அக்கறை கொள்ள வேண்டும். இயல்பான நடத்தையில் மாற்றம் உள்ளதா என்பதை பார்க்க வேண்டும்.அதிக நேரம் சாட்டிங் செய்வது , மொபைலில் பேசுவது போன்றவை இருந்தால் தகுந்த அறிவுரைகள் வழங்க வேண்டும். அவர்களுக்கும் நேரம் ஒதுக்க வேண்டும்.
• எளிதில் யாரையும் நம்பாதிருங்கள்.உங்களுக்கு பிடித்தமானவர்கள் கூட பழிவாங்கலாம்.முன்னரே எச்சரிக்கையாக இருந்தால் பின்னால் ஆபத்து இல்லை தானே!
Monday, August 9, 2010
Windows key keyboard shortcuts
| WINKEY | Pressing the Windows key alone will open Start. |
| WINKEY + F1 | Opens the Microsoft Windows help and support center. |
| WINKEY + F3 | Opens the Advanced find window in Microsoft Outlook. |
| WINKEY + D | Brings the desktop to the top of all other windows. |
| WINKEY + M | Minimizes all windows. |
| WINKEY + SHIFT + M | Undo the minimize done by WINKEY + M and WINKEY + D. |
| WINKEY + E | Open Microsoft Explorer. |
| WINKEY + Tab | Cycle through open programs through the taskbar. |
| WINKEY + F | Display the Windows Search / Find feature. |
| WINKEY + CTRL + F | Display the search for computers window. |
| WINKEY + F1 | Display the Microsoft Windows help. |
| WINKEY + R | Open the run window. |
| WINKEY + Pause / Break key | Open the system properties window. |
| WINKEY + U | Open Utility Manager. |
| WINKEY + L | Lock the computer (Windows XP and above only). |
| WINKEY + P | Quickly change between monitor display types. (Windows 7 only) |
| WINKEY + LEFT ARROW | Shrinks the window to 1/2 screen on the left side for side by side viewing. (Windows 7 only) |
| WINKEY + RIGHT ARROW | Shrinks the window to 1/2 screen on the right side for side by side viewing. (Windows 7 only) |
| WINKEY + UP ARROW | When in the side by side viewing mode, this shortcut takes the screen back to full size. (Windows 7 only) |
| WINKEY + DOWN ARROW | Minimizes the screen. Also, when in the side by side viewing mode, this shortcut takes the screen back to a minimized size. (Windows 7 only) |
Microsoft Windows shortcut keys
| Shortcut Keys | 3.x | 95 | 98 | ME | NT | 2000 | XP | Vista | Description |
| Alt + Tab | X | X | X | X | X | X | X | X | Switch between open applications. |
| Alt + Shift + Tab | X | X | X | X | X | X | X | X | Switch backwards between open applications. |
| Alt + double-click | X | X | X | X | X | X | X | Display the properties of the object you double-click on. For example, doing this on a file would display its properties. | |
| Ctrl + Tab | X | X | X | X | X | X | X | X | Switches between program groups or document windows in applications that support this feature. |
| Ctrl + Shift + Tab | X | X | X | X | X | X | X | X | Same as above but backwards. |
| Alt + Print Screen | X | X | X | X | X | X | X | X | Create a screen shot only for the program you are currently in. |
| Ctrl + Print Screen | X | X | X | Creates a screen shot of the entire screen | |||||
| Ctrl + Alt + Del | X | X | X | X | X | X | X | X | Reboot the computer and/or bring up the Windows task manager. |
| Ctrl + Shift + Esc | X | X | X | Immediately bring up the Windows task manager. | |||||
| Ctrl + Esc | X | X | X | X | X | X | X | X | Bring up the Windows Start menu. In Windows 3.x this would bring up the Task Manager. |
| Alt + Esc | X | X | X | X | X | X | X | Switch Between open applications on taskbar. | |
| F1 | X | X | X | X | X | X | X | X | Activates help for current open application. |
| F2 | X | X | X | X | X | X | X | X | Renames selected Icon. |
| F3 | X | X | X | X | X | X | X | Starts find from desktop. | |
| F4 | X | X | X | X | X | X | X | Opens the drive selection when browsing. | |
| F5 | X | X | X | X | X | X | X | Refresh Contents to where you were on the page. | |
| Ctrl + F5 | X | Refreshes page to the beginning of the page. | |||||||
| F10 | X | X | X | X | X | X | X | X | Activates menu bar. |
| Shift + F10 | X | X | X | X | X | X | X | Simulates right-click on selected item. | |
| F4 | X | X | X | X | X | X | X | Select a different location to browse in the Windows Explorer toolbar. | |
| Alt + F4 | X | X | X | X | X | X | X | X | Closes Current open program. |
| Ctrl + F4 | X | X | X | X | X | X | X | X | Closes Window in Program. |
| F6 | X | X | X | X | X | X | X | Move cursor to different Windows Explorer pane. | |
| Alt + Space bar | X | X | X | X | X | X | X | X | Drops down the window control menu. |
| Ctrl + (the '+' key on the keypad) | X | X | X | X | X | X | Automatically adjust the widths of all the columns in Windows explorer | ||
| Alt + Enter | X | X | X | X | X | X | X | Opens properties window of selected icon or program. | |
| Alt + Space bar | X | X | X | X | X | X | X | Open the control menu for the current window open. | |
| Shift + Del | X | X | X | X | X | X | X | Delete programs/files without throwing them into the recycle bin. | |
| Holding Shift | X | X | X | X | X | X | X | X | Boot Safe Mode or by pass system files as the computer is booting. |
| Holding Shift | X | X | X | X | X | X | X | When putting in an audio CD, will prevent CD Player from playing. | |
| Enter | X | X | X | X | X | X | X | X | Activates the highlighted program. |
| Alt + Down arrow | X | X | X | X | X | X | X | Display all available options on drop down menu. | |
| * (on the keypad) | X | X | X | X | X | X | X | Expands all folders on the currently selected folder or drive in Windows Explorer. | |
| + (on the keypad) | X | X | X | X | X | X | X | Expands only the currently selected folder in Windows Explorer. | |
| - (on the keypad) | X | X | X | X | X | X | X | Collapses the currently selected folder in Windows Explorer. |
Mozilla Firefox shortcut keys
| Shortcut Keys | Description |
| Alt + Left Arrow | Back a page. |
| Backspace | Back a page. |
| Alt + Right Arrow | Forward a page. |
| F5 | Refresh current page, frame, or tab. |
| F11 | Display the current website in full screen mode. Pressing F11 again will exit this mode. |
| Esc | Stop page or download from loading. |
| Ctrl + (- or +) | Increase or decrease the font size, pressing '-' will decrease and '+' will increase. |
| Ctrl + Enter | Quickly complete an address. For example, type computerhope in the address bar and press CTRL + ENTER to get http://www.computerhope.com. |
| Shift + Enter | Complete a .net instead of a .com address. |
| Ctrl + Shift + Enter | Complete a .org address. |
| Ctrl + Shift + Del | Open the Clear Data window to quickly clear private data. |
| Ctrl + D | Add a bookmark for the page currently opened. |
| Ctrl + I | Display available bookmarks. |
| Ctrl + J | Display the download window. |
| Ctrl + N | Open New browser window. |
| Ctrl + P | Print current page / frame. |
| Ctrl + T | Opens a new tab. |
| Ctrl + F4 or Ctrl + W | Closes the currently selected tab. |
| Ctrl + Shift + T | Undo the close of a window. |
| Ctrl + Tab | Moves through each of the open tabs. |
| Spacebar | Moves down a page at a time. |
| Shift + Spacebar | Moves up a page at a time. |
| Alt + Down arrow | Display all previous text entered in a text box and/or available options on drop down menu. |
Top 10 keyboard shortcuts everyone should know
Using keyboard shortcuts can often cut the time it takes to do something on a computer in half. Below are our top 10 keyboard shortcuts we recommend everyone memorize and use.
Ctrl + C or Ctrl + Insert
Ctrl + C or Ctrl + Insert
Copy the highlighted text or selected item.
Ctrl + V or Shift + InsertPaste the text or object that's in the clipboard.
Ctrl + Z and Ctrl + YUndo any change. For example, if you cut text, pressing this will undo it. This can also often be pressed multiple times to undo multiple changes. Pressing Ctrl + Y would re-do the undo.
Ctrl + FOpen the Find in any program. This includes your Internet browser to find text on the current page.
Alt + Tab or Alt + EscQuickly switch between open programs.
F1Open help for the program you're in.
Ctrl + PPrint what's currently being viewed in programs such as Microsoft Word or your Internet browser.
Ctrl + Left arrow / Right arrowMove the cursor one word at a time instead of one character at a time. If you wanted to highlight one word at a time you can hold down Ctrl + Alt and then press the left or right arrow key to move one word at a time in that direction while highlighting each word.
Ctrl + Home / EndMove the cursor to the beginning or end of a document.
Page Up / Space bar and Page DownPressing either the page up or page down key will move that page one page at a time in that direction. When browsing the Internet pressing the space bar will also move the page down one page at a time.
Function Keys
F1
- Almost always used as the help key, almost every program will open the help screen when this key is pressed.
- Windows Key + F1 would open the Microsoft Windows help and support center.
- Open the Task Pane.
F2
- In Windows commonly used to rename a highlighted icon or file.
- Alt + Ctrl + F2 opens a new document in Microsoft Word.
- Ctrl + F2 displays the print preview window in Microsoft Word.
F3
- Often opens a search feature for many programs including Microsoft Windows.
- Shift + F3 will change the text in Microsoft Word from upper to lower case or a capital letter at the beginning of every word.
F4
- Open find window.
- Repeat the last action performed (Word 2000+)
- Alt + F4 will close the program currently active in Microsoft Windows.
- Ctrl + F4 will close the open window within the current active window in Microsoft Windows.
F5
- In all modern Internet browsers pressing F5 will refresh or reload the page or document window.
- Open the find, replace, and go to window in Microsoft Word.
- Starts a slideshow in PowerPoint.
F6
- Move the cursor to the Address bar in Internet Explorer and Mozilla Firefox.
- Ctrl + Shift + F6 opens to another open Microsoft Word document.
F7
- Commonly used to spell check and grammar check a document in Microsoft programs such as Microsoft Word, Outlook, etc.
- Shift + F7 runs a Thesaurus check on the word highlighted.
- Turns on Caret browsing in Mozilla Firefox.
F8
- Function key used to enter the Windows startup menu, commonly use to get into Windows Safe Mode.
F9
- Opens the Measurements toolbar in Quark 5.0.
F10
- In Microsoft Windows activates the menu bar of an open application.
- Shift + F10 is the same as right-clicking on a highlighted icon, file, or Internet link.
F11
- Full-screen mode in all modern Internet browsers.
F12
- Open the Save as window in Microsoft Word.
- Shift + F12 save the Microsoft Word document.
- Ctrl + Shift + F12 prints a document in Microsoft Word
Basic PC shortcut keys
The below basic shortcut keys are a listing of shortcut keys that will work with almost all IBM compatible computers and software programs. It is highly recommended that all users keep a good reference of the below short cut keys and/or try to memorize the below keys. Doing so will dramatically increase your productivity.
| Shortcut Keys | Description |
| Alt + F | File menu options in current program. |
| Alt + E | Edit options in current program |
| F1 | Universal Help in almost every Windows program. |
| Ctrl + A | Select all text. |
| Ctrl + X | Cut selected item. |
| Shift + Del | Cut selected item. |
| Ctrl + C | Copy selected item. |
| Ctrl + Ins | Copy selected item |
| Ctrl + V | Paste |
| Shift + Ins | Paste |
| Home | Goes to beginning of current line. |
| Ctrl + Home | Goes to beginning of document. |
| End | Goes to end of current line. |
| Ctrl + End | Goes to end of document. |
| Shift + Home | Highlights from current position to beginning of line. |
| Shift + End | Highlights from current position to end of line. |
| Ctrl + Left arrow | Moves one word to the left at a time. |
| Ctrl + Right arrow | Moves one word to the right at a time. |
Monday, July 26, 2010
போட்டோஷாப்
| Photoshop |
போட்டோஷாப் அடிப்படை பாடங்கள்
போட்டோஷாப் புகைப்படத்தில் மின்னலை வரவழைக்க
புகைப்படத்தில் மின்னலை நாம் சுலபமாக வரவழைக்கலாம். முதலில் இந்த புகைப்படங்களை பாருங்கள்.


அட ...என்னமாதிரியான கேமராப்பா....மின்னல் ஒளியை கூட அழகாக படம் பிடித்துள்ளது என்று தோன்றுகின்றதா..? ஆனால் உண்மை அதுவல்ல...இது சாதாரணகேமராவில் புகைப்படம் எடுத்து அதில் இந்த மின்னல் எபெக்டை கொண்டுவந்துள்ளேன்.கீழே உள்ள புகைப்படங்களை பாருங்கள்.

சாதாரண புகைப்படத்தில இந்த மாதிரி மின்னல் எபெக்ட்டை பிரஷ் டூல் மூலம் கொண்டுவரலாம். முதலில பிரஷ் டூலை போட்டோஷாப்பில் எப்படி இணைப்பது என்று நான் முன்னரே பதிவிட்டுள்ளேன். போட்டோஷாப்பில் பிரஷ் டூலை எவ்வாறு இணைப்பது என்பதை காண இங்கு கிளிக் செய்யவும்.
இந்த மின்னல் பிரஷ்டூலை பதிவிறக்கம் செய்ய இங்கு கிளிக் செய்யவும்.
இதில் மொத்தம் 6 விதமான பிரஷ்கள் உள்ளன.கீழே உள்ள புகைப்படத்தை பாருங்கள்.

பதிவினை பாருங்கள். சந்தேகம்இருப்பின கருத்துக்களில் கேளுங்கள.
Thursday, July 22, 2010
திரை அசைவுகளைப் படம் பிடிக்கும் CamStudio
கணினித் திரையில் நீங்கள் செய்யும் செயல்கள் அனைத்தையும் பதிவு செய்து அதனை ஒரு வீடியோ பைலாக உருவாக்கிக் தரக் கூடிய ஒரு மென்பொருளே கேம்ஸ்டுடியோ. இது ஒரு இலவச ஓபன் சோர்ஸ் மென்பொருள். திரை நடவடிக்கைகளை மாத்திரமன்றி கூடவே அதனுடன் ஒலியையும் பதிவு செய்து தருகிறது கேம்ஸ்டுடியோ.
கேம்ஸ்டுடியோவில் என்னென்ன வசதிகள் உள்ளன?
AVI வீடியோ பைலை ப்ளேஸ் ப்ளேயரில் இயங்கத்தக்க SWF பைலாக மாற்றிக் கொள்ளலாம்.
உருவாக்கும் வீடியோ படங்களுக்கு ஒலிவாங்கி அல்லது ஒலிபெருக்கி மூலம் ஒலியை இணைக்கலாம்.
வீடியோ படங்களுக்குத் தலைப்பிடலாம். குறிப்புகளை வழங்கலாம்.
உருவாக்கும் வீடியோ பைலை திகதி மற்றும் நேரத்தை பைல் பெயராகக் கொண்டு தானாக்வே சேமித்துக் கொள்ளலாம்.
வீடியோ பைலின் தரத்தைக் குறைக்கவோ அல்லது அதிகரிக்கவோ செய்யலாம். வீசீடி அல்லது டீவிடியால் பதிவு செய்வதற்கான உயர் தரத்திலான வீடியோவையும் இமெயிலில் அனுப்பக் கூடிய வாறான சிறிய பைல் அளவு கொணடதாகவும் பதிவு செய்து கொள்ளலாம்.
திரை முழுவதையும் அல்லது திரையில் விரும்பிய ஒரு பகுதியை மாத்திரம் பதிவு செய்து கொள்ளலாம்.
கேம் ஸ்டுடியோ 2.5 எனும் பதிப்பு தற்போது வெளியிடப்பட்டுள்ளது. 1.3 மெகாபைட் அளவு கொண்ட ஒரு சின்னஞ் சிறிய மென்பொருளான கேம்ஸ்டுடியோவை விண்டோஸின் எந்தப் பதிப்புடனும் நிறுவிக் கொள்ள முடியும்.
கேம்ஸ்டுடியோவை எதற்கெல்லாம் பயன்படுத்தலாம்?
எந்தவொரு பயன்பாட்டு மென்பொருளுக்கான டிமோ வீடியா காட்சிகள் மற்றும் வீடியோ டியுடோரியல் உருவாக்க முடியும்.
பாடசாலைகளில் கற்றல் கற்பித்தல் நடவடிக்கைகளுக்குப் பயன்படுத்தலாம்.
கணினியில் தோன்றும் பிரச்சினகளை வீடியோவாகப் பதிவு செய்து தொழில் நுட்ப வல்லுணர்களிடம் காண்பித்து அதற்கான தீர்வைப் பெறலாம்.
கணினியில் அவ்வப்போது தெரிந்து கொள்ளும் புதிய விடயங்களை வீடியோவாகப் பதிவு செய்து வைக்கலாம்.
மிகவும் எளிமையான இடை முகப்பைக் கொண்ட கேம்ஸ்டுடியோவை இயக்கும் விதத்தை ஓரிரு நிமிடத்திலேயே கற்றுக் கொள்ளக் கூடியதாகவுள்ளது. எங்காவது மாட்டிக் கொள்ளும் பட்சத்தில். உதவ உதவிக் குறிப்புகளும் தரப்பட்டுள்ளன்.
கேம்ஸ்டுடியோ மென்பொருளை எனும் www.camstudio.org எனும் இணைய தளத்திலிருந்து இலவசமாக டவுன்லோட் செய்து கொள்ளலாம்.
கேம்ஸ்டுடியோவில் என்னென்ன வசதிகள் உள்ளன?
AVI வீடியோ பைலை ப்ளேஸ் ப்ளேயரில் இயங்கத்தக்க SWF பைலாக மாற்றிக் கொள்ளலாம்.
உருவாக்கும் வீடியோ படங்களுக்கு ஒலிவாங்கி அல்லது ஒலிபெருக்கி மூலம் ஒலியை இணைக்கலாம்.
வீடியோ படங்களுக்குத் தலைப்பிடலாம். குறிப்புகளை வழங்கலாம்.
உருவாக்கும் வீடியோ பைலை திகதி மற்றும் நேரத்தை பைல் பெயராகக் கொண்டு தானாக்வே சேமித்துக் கொள்ளலாம்.
வீடியோ பைலின் தரத்தைக் குறைக்கவோ அல்லது அதிகரிக்கவோ செய்யலாம். வீசீடி அல்லது டீவிடியால் பதிவு செய்வதற்கான உயர் தரத்திலான வீடியோவையும் இமெயிலில் அனுப்பக் கூடிய வாறான சிறிய பைல் அளவு கொணடதாகவும் பதிவு செய்து கொள்ளலாம்.
திரை முழுவதையும் அல்லது திரையில் விரும்பிய ஒரு பகுதியை மாத்திரம் பதிவு செய்து கொள்ளலாம்.
கேம் ஸ்டுடியோ 2.5 எனும் பதிப்பு தற்போது வெளியிடப்பட்டுள்ளது. 1.3 மெகாபைட் அளவு கொண்ட ஒரு சின்னஞ் சிறிய மென்பொருளான கேம்ஸ்டுடியோவை விண்டோஸின் எந்தப் பதிப்புடனும் நிறுவிக் கொள்ள முடியும்.
கேம்ஸ்டுடியோவை எதற்கெல்லாம் பயன்படுத்தலாம்?
எந்தவொரு பயன்பாட்டு மென்பொருளுக்கான டிமோ வீடியா காட்சிகள் மற்றும் வீடியோ டியுடோரியல் உருவாக்க முடியும்.
பாடசாலைகளில் கற்றல் கற்பித்தல் நடவடிக்கைகளுக்குப் பயன்படுத்தலாம்.
கணினியில் தோன்றும் பிரச்சினகளை வீடியோவாகப் பதிவு செய்து தொழில் நுட்ப வல்லுணர்களிடம் காண்பித்து அதற்கான தீர்வைப் பெறலாம்.
கணினியில் அவ்வப்போது தெரிந்து கொள்ளும் புதிய விடயங்களை வீடியோவாகப் பதிவு செய்து வைக்கலாம்.
மிகவும் எளிமையான இடை முகப்பைக் கொண்ட கேம்ஸ்டுடியோவை இயக்கும் விதத்தை ஓரிரு நிமிடத்திலேயே கற்றுக் கொள்ளக் கூடியதாகவுள்ளது. எங்காவது மாட்டிக் கொள்ளும் பட்சத்தில். உதவ உதவிக் குறிப்புகளும் தரப்பட்டுள்ளன்.
கேம்ஸ்டுடியோ மென்பொருளை எனும் www.camstudio.org எனும் இணைய தளத்திலிருந்து இலவசமாக டவுன்லோட் செய்து கொள்ளலாம்.
Reset Windows Password
Forgot your administrator password? Don't panic, it happens to some other people too, and you have found the solution! The following instructions will show you step-by-step how to reset your local Windows password. This only works for local user accounts, however, not domain accounts.The password recovery tool from this page is written by Petter Nordahl-Hagen, and the original information, as well as the downloadable tool. According to the author, this tool should work for Windows NT/2000/XP/Vista.
WARNING! Users who have EFS encrypted files on the Windows XP or Vista computers will loose access to the EFS encrypted files after recovery of your password!
Use this trick at your own risks
I. Download the bootdisk:
1. Download the bootdisk, which includes the password recovery tool here. The file contains the ISO CD image.
2. Unzip (extract) the ISO file and burn it to a CD. Note that this is an ISO file, you must burn it to CD as an ISO image, not as a "data" file. If you're not sure how, see this article. Also, the image is bootable, you need to burn the image to a CD using the image burning feature; do not extract the contents of the ISO and burn them to the CD, you'll end up with a CD that can't boot!
II. Understanding the process:
* You'll use the bootdisk created from the above steps to bootup your computer, which you want to reset your administrator password.
* You'll be asked for things like: which drive is the boot drive, which path to the SAM file, etc.. but don't worry, details will be provided.
* Once you have selected an account to reset the password, you'll need to type in a new password; however, it is highly recommended to use a BLANK password at this point, then you can change your password later in Windows.
* Follow the prompts to the end. You'll need to save the changes at the end!
III. OK! Enough talking. Here are the steps:
1. Startup your computer with the bootdisk created above. You should see a welcome screen following with a prompt:
boot:
2. Just wait, the bootup process will continute automatically. Then you should see a screen similar to this:
=========================================================
. Step ONE: Select disk where the Windows installation is
=========================================================
....
NT partitions found:
1 : /dev/sda1 4001MB Boot
2 : /dev/sda5 2148MB
Please select partition by number or
a = show all partitions, d = automatically load new disk drivers
m = manually load new disk drivers
l = relist NTFS/FAT partitions, q = quit
Select: [1]
3. Notice the last line "Select: [1]" which shows the [1] as default selection because the tool detected the bootup partition is [1]. This might be different on your own machine, so you should review the list shown under "NT partitions found:". The partition with the word "Boot" should be selected.
4. Hit Enter once you confirm the selection. You should see a similar screen as follows:
=========================================================
. Step TWO: Select PATH and registry files
=========================================================
....
What is the path to the registry directory? (relative to windows disk)
[windows/system32/config] :
5. Notice the last line "[windows/system32/config]" which shows the default path. This was also detected by the tool. If the path is correct, hit Enter, or if you wish to enter a different path, enter it now then hit Enter.
Here are the paths for different versions of Windows:
- Windows NT 3.51: winnt35/system32/config
- Windows NT 4 and Windows 2000: winnt/system32/config
- Windows XP/2003 (and often Windows 2000 upgraded from Windows 98 or earlier): windows/system32/config
6. Once you hit "Enter", you should see the next screen similar to the following:
-r-------- 1 0 0 262144 Jan 12 18:01 SAM
-r-------- 1 0 0 262144 Jan 12 18:01 SECURITY
-r-------- 1 0 0 262144 Jan 12 18:01 default
-r-------- 1 0 0 8912896 Jan 12 18:01 software
-r-------- 1 0 0 2359296 Jan 12 18:01 system
dr-x------ 1 0 0 4096 Sep 8 11:37 systemprofile
-r-------- 1 0 0 262144 Sep 8 11:53 userdiff
Select which part of registry to load, use predefined choices
or list the files with space as delimiter
1 - Password reset [sam system security]
2 - RecoveryConsole parameters [software]
q - quit - return to previous
[1]
7. Hit "Enter" with the default option selected "[1]". Then ...:
=========================================================
. Step THREE: Password or registry edit
=========================================================
Loaded hives:
1 - Edit user data and passwords
2 - Syskey status & change
3 - RecoveryConsole settings
- - -
9 - Registry editor, now with full write support!
q - Quit (you will be asked if there is something to save)
What to do? [1] -> 1
8. Hit "Enter" with the default option selected "[1]". Then ...:
===== chntpw Edit User Info & Passwords ====
RID: 01f4, Username:
RID: 01f5, Username:, *disabled or locked*
RID: 03e8, Username:, *disabled or locked*
RID: 03eb, Username:, *disabled or locked*
RID: 03ea, Username:, *disabled or locked*
Select: ! - quit, . - list users, 0x - User with RID (hex)
or simply enter the username to change: [Administrator]
9. Hit "Enter" with the default option selected "[Administrator]", or select another user account. Here you can enter the full user account surrounded by < and >, CASE-SENSITIVE, or enter the RID number (i.e. 0x1f4). Assuming you select the Administrator account, you should see the following screen:
RID : 0500 [01f4]
Username: Administrator
fullname:
comment : Built-in account for administering the computer/domain
homedir :
Account bits: 0x0210 =
[ ] Disabled | [ ] Homedir req. | [ ] Passwd not req. |
[ ] Temp. duplicate | [X] Normal account | [ ] NMS account |
[ ] Domain trust ac | [ ] Wks trust act. | [ ] Srv trust act |
[X] Pwd don't expir | [ ] Auto lockout | [ ] (unknown 0x08) |
[ ] (unknown 0x10) | [ ] (unknown 0x20) | [ ] (unknown 0x40) |
Failed login count: 0, while max tries is: 0
Total login count: 3
* = blank the password (This may work better than setting a new password!)
Enter nothing to leave it unchanged
Please enter new password: *
10. At the prompt "Please enter new password", Enter the * for a blank password (HIGHLY RECOMMENDED!) then press Enter
Please enter new password: *
Blanking password!
Do you really wish to change it? (y/n) [n] y
11. At the prompt, type in "y", then press Enter. Note that the default option is "n".
Do you really wish to change it? (y/n) [n] y
Changed!
Select: ! - quit, . - list users, 0x - User with RID (hex)
or simply enter the username to change: [Administrator] !
12. Enter the "!" to go back to the main menu. Then select "q" at the following menu to quit:
<>========<> chntpw Main Interactive Menu <>========<>
Loaded hives:
1 - Edit user data and passwords
2 - Syskey status & change
3 - RecoveryConsole settings
- - -
9 - Registry editor, now with full write support!
q - Quit (you will be asked if there is something to save)
What to do? [1] -> q
13. A prompt to save changes displays, enter "y" to save:
=========================================================
. Step FOUR: Writing back changes
=========================================================
About to write file(s) back! Do it? [n] : y
14. The changes are saved! You should see the following screen, press Enter, and reboot your computer.
Writing sam
***** EDIT COMPLETE *****
You can try again if it somehow failed, or you selected wrong
New run? [n] : n
WARNING! Users who have EFS encrypted files on the Windows XP or Vista computers will loose access to the EFS encrypted files after recovery of your password!
Use this trick at your own risks
I. Download the bootdisk:
1. Download the bootdisk, which includes the password recovery tool here. The file contains the ISO CD image.
2. Unzip (extract) the ISO file and burn it to a CD. Note that this is an ISO file, you must burn it to CD as an ISO image, not as a "data" file. If you're not sure how, see this article. Also, the image is bootable, you need to burn the image to a CD using the image burning feature; do not extract the contents of the ISO and burn them to the CD, you'll end up with a CD that can't boot!
II. Understanding the process:
* You'll use the bootdisk created from the above steps to bootup your computer, which you want to reset your administrator password.
* You'll be asked for things like: which drive is the boot drive, which path to the SAM file, etc.. but don't worry, details will be provided.
* Once you have selected an account to reset the password, you'll need to type in a new password; however, it is highly recommended to use a BLANK password at this point, then you can change your password later in Windows.
* Follow the prompts to the end. You'll need to save the changes at the end!
III. OK! Enough talking. Here are the steps:
1. Startup your computer with the bootdisk created above. You should see a welcome screen following with a prompt:
boot:
2. Just wait, the bootup process will continute automatically. Then you should see a screen similar to this:
=========================================================
. Step ONE: Select disk where the Windows installation is
=========================================================
....
NT partitions found:
1 : /dev/sda1 4001MB Boot
2 : /dev/sda5 2148MB
Please select partition by number or
a = show all partitions, d = automatically load new disk drivers
m = manually load new disk drivers
l = relist NTFS/FAT partitions, q = quit
Select: [1]
3. Notice the last line "Select: [1]" which shows the [1] as default selection because the tool detected the bootup partition is [1]. This might be different on your own machine, so you should review the list shown under "NT partitions found:". The partition with the word "Boot" should be selected.
4. Hit Enter once you confirm the selection. You should see a similar screen as follows:
=========================================================
. Step TWO: Select PATH and registry files
=========================================================
....
What is the path to the registry directory? (relative to windows disk)
[windows/system32/config] :
5. Notice the last line "[windows/system32/config]" which shows the default path. This was also detected by the tool. If the path is correct, hit Enter, or if you wish to enter a different path, enter it now then hit Enter.
Here are the paths for different versions of Windows:
- Windows NT 3.51: winnt35/system32/config
- Windows NT 4 and Windows 2000: winnt/system32/config
- Windows XP/2003 (and often Windows 2000 upgraded from Windows 98 or earlier): windows/system32/config
6. Once you hit "Enter", you should see the next screen similar to the following:
-r-------- 1 0 0 262144 Jan 12 18:01 SAM
-r-------- 1 0 0 262144 Jan 12 18:01 SECURITY
-r-------- 1 0 0 262144 Jan 12 18:01 default
-r-------- 1 0 0 8912896 Jan 12 18:01 software
-r-------- 1 0 0 2359296 Jan 12 18:01 system
dr-x------ 1 0 0 4096 Sep 8 11:37 systemprofile
-r-------- 1 0 0 262144 Sep 8 11:53 userdiff
Select which part of registry to load, use predefined choices
or list the files with space as delimiter
1 - Password reset [sam system security]
2 - RecoveryConsole parameters [software]
q - quit - return to previous
[1]
7. Hit "Enter" with the default option selected "[1]". Then ...:
=========================================================
. Step THREE: Password or registry edit
=========================================================
Loaded hives:
1 - Edit user data and passwords
2 - Syskey status & change
3 - RecoveryConsole settings
- - -
9 - Registry editor, now with full write support!
q - Quit (you will be asked if there is something to save)
What to do? [1] -> 1
8. Hit "Enter" with the default option selected "[1]". Then ...:
===== chntpw Edit User Info & Passwords ====
RID: 01f4, Username:
RID: 01f5, Username:
RID: 03e8, Username:
RID: 03eb, Username:
RID: 03ea, Username:
Select: ! - quit, . - list users, 0x
or simply enter the username to change: [Administrator]
9. Hit "Enter" with the default option selected "[Administrator]", or select another user account. Here you can enter the full user account surrounded by < and >, CASE-SENSITIVE, or enter the RID number (i.e. 0x1f4). Assuming you select the Administrator account, you should see the following screen:
RID : 0500 [01f4]
Username: Administrator
fullname:
comment : Built-in account for administering the computer/domain
homedir :
Account bits: 0x0210 =
[ ] Disabled | [ ] Homedir req. | [ ] Passwd not req. |
[ ] Temp. duplicate | [X] Normal account | [ ] NMS account |
[ ] Domain trust ac | [ ] Wks trust act. | [ ] Srv trust act |
[X] Pwd don't expir | [ ] Auto lockout | [ ] (unknown 0x08) |
[ ] (unknown 0x10) | [ ] (unknown 0x20) | [ ] (unknown 0x40) |
Failed login count: 0, while max tries is: 0
Total login count: 3
* = blank the password (This may work better than setting a new password!)
Enter nothing to leave it unchanged
Please enter new password: *
10. At the prompt "Please enter new password", Enter the * for a blank password (HIGHLY RECOMMENDED!) then press Enter
Please enter new password: *
Blanking password!
Do you really wish to change it? (y/n) [n] y
11. At the prompt, type in "y", then press Enter. Note that the default option is "n".
Do you really wish to change it? (y/n) [n] y
Changed!
Select: ! - quit, . - list users, 0x - User with RID (hex)
or simply enter the username to change: [Administrator] !
12. Enter the "!" to go back to the main menu. Then select "q" at the following menu to quit:
<>========<> chntpw Main Interactive Menu <>========<>
Loaded hives:
1 - Edit user data and passwords
2 - Syskey status & change
3 - RecoveryConsole settings
- - -
9 - Registry editor, now with full write support!
q - Quit (you will be asked if there is something to save)
What to do? [1] -> q
13. A prompt to save changes displays, enter "y" to save:
=========================================================
. Step FOUR: Writing back changes
=========================================================
About to write file(s) back! Do it? [n] : y
14. The changes are saved! You should see the following screen, press Enter, and reboot your computer.
Writing sam
***** EDIT COMPLETE *****
You can try again if it somehow failed, or you selected wrong
New run? [n] : n
Labels:
PASSWORD
Create an ISO Image from a CD/DVD
This trick provides information how to create an ISO image file from a CD/DVD.
Why?
One big advantage of using ISO image file for CD/DVD is, the image file contains all files/folders and the structure of the CD/DVD, including the hidden sectors, for example, the boot sectors. Some CD/DVD are "bootable", which means you can use the CD/DVD to startup your pc and run some installations or utility. With this kind of CD/DVD, when you view the contents in Windows, you won't see the bootable portion. And when you make a copy of the CD/DVD using the normal method for files, the bootable sectors will NOT be included. However, the Image method will take care of that.
With that said, when you're making a copy of your CD/DVD and you are not sure if the CD/DVD has some hidden contents or bootable sectors, then you better use the ISO image method to make sure everything gets copied.
The general way to make copy of a CD/DVD with hidden contents (i.e. boot sectors) is: (1) Create an ISO image of the CD and store it in local hard drive, then (2) Burn the image back to a blank CD/DVD.
This page shows you how to create an ISO image file from a CD/DVD.
For instructions how to burn the ISO image back to CD/DVD, click Here.
The steps of burning an ISO image to CD/DVD are different depending on which tool you use. However, the following key points should be the same:
1. Insert the CD/DVD which you want to create the image from.
2. Open the burning tool.
3. Select the save ISO/image option.
4. Browse to the destination location to save the ISO/image file.
5. Execute the image capture.
Detailed Steps
The following sample instructions use Free Easy CD/DVD Burner v1.2. This is a free burning tool with advertising supported, but no spyware or adware. You can download this program from SnapFiles.
1. If you have not installed a burning program, download the tool above and install it. Make sure you reboot after the installation.
2. Insert the CD/DVD with contents, which you want to create the image from.
3. Open the Free Easy CD DVD Burner program.
4. Click on the "Copy CD/DVD" button on the top.
http://thecomputertricks.com/tricks/create-an-iso-image-from-a-cd-dvd/images/001.jpg
5. Under the "Action" menu on the left, click the "Copy on your hard disc" link. (Note that if this link is not selectable, then you might have no (or invalid/blank) CD/DVD in your drive.)
http://thecomputertricks.com/tricks/create-an-iso-image-from-a-cd-dvd/images/003.jpg
6. The window "Save your disc as..." opens, browse to the location where you want to save the ISO file. Enter the name of ISO file as you wish to save in the box "File name:" then click "Save".
http://thecomputertricks.com/tricks/create-an-iso-image-from-a-cd-dvd/images/003.jpg
7. The main screen of Free Easy CD/DVD Burner program comes back with the burning process started.
8. When the process completed, the message "Image Writing Completed!" displayed.
http://thecomputertricks.com/tricks/create-an-iso-image-from-a-cd-dvd/images/004.jpg
9. Note that this ISO file can be burned back to the CD/DVD only with the ISO option. Burning this ISO file to CD/DVD using the data file method will not extract the files and folders to CD/DVD.
Why?
One big advantage of using ISO image file for CD/DVD is, the image file contains all files/folders and the structure of the CD/DVD, including the hidden sectors, for example, the boot sectors. Some CD/DVD are "bootable", which means you can use the CD/DVD to startup your pc and run some installations or utility. With this kind of CD/DVD, when you view the contents in Windows, you won't see the bootable portion. And when you make a copy of the CD/DVD using the normal method for files, the bootable sectors will NOT be included. However, the Image method will take care of that.
With that said, when you're making a copy of your CD/DVD and you are not sure if the CD/DVD has some hidden contents or bootable sectors, then you better use the ISO image method to make sure everything gets copied.
The general way to make copy of a CD/DVD with hidden contents (i.e. boot sectors) is: (1) Create an ISO image of the CD and store it in local hard drive, then (2) Burn the image back to a blank CD/DVD.
This page shows you how to create an ISO image file from a CD/DVD.
For instructions how to burn the ISO image back to CD/DVD, click Here.
The steps of burning an ISO image to CD/DVD are different depending on which tool you use. However, the following key points should be the same:
1. Insert the CD/DVD which you want to create the image from.
2. Open the burning tool.
3. Select the save ISO/image option.
4. Browse to the destination location to save the ISO/image file.
5. Execute the image capture.
Detailed Steps
The following sample instructions use Free Easy CD/DVD Burner v1.2. This is a free burning tool with advertising supported, but no spyware or adware. You can download this program from SnapFiles.
1. If you have not installed a burning program, download the tool above and install it. Make sure you reboot after the installation.
2. Insert the CD/DVD with contents, which you want to create the image from.
3. Open the Free Easy CD DVD Burner program.
4. Click on the "Copy CD/DVD" button on the top.
http://thecomputertricks.com/tricks/create-an-iso-image-from-a-cd-dvd/images/001.jpg
5. Under the "Action" menu on the left, click the "Copy on your hard disc" link. (Note that if this link is not selectable, then you might have no (or invalid/blank) CD/DVD in your drive.)
http://thecomputertricks.com/tricks/create-an-iso-image-from-a-cd-dvd/images/003.jpg
6. The window "Save your disc as..." opens, browse to the location where you want to save the ISO file. Enter the name of ISO file as you wish to save in the box "File name:" then click "Save".
http://thecomputertricks.com/tricks/create-an-iso-image-from-a-cd-dvd/images/003.jpg
7. The main screen of Free Easy CD/DVD Burner program comes back with the burning process started.
8. When the process completed, the message "Image Writing Completed!" displayed.
http://thecomputertricks.com/tricks/create-an-iso-image-from-a-cd-dvd/images/004.jpg
9. Note that this ISO file can be burned back to the CD/DVD only with the ISO option. Burning this ISO file to CD/DVD using the data file method will not extract the files and folders to CD/DVD.
Labels:
ISO IMAGES
Wednesday, June 30, 2010
20 RULES FOR BETTER WEB SITE DESIGN
To make E-money You have 2 have a nice website or blogger
1. Make Sure the Visual Elements Reinforce Your Company or Brand Identity
The essence of your company can most likely be summarized using words; but your identity is also accompanied by many intangible qualities. Brands are as much about attitudes, feelings, and
emotions as they are about factual information.
The overall look of your Web site must support these defining factors. Is your brand identity best served by hard edges or softer, rounded shapes? Do primary colors capture the company philosophy or would earth tones be a better match? Experiment and find the right fit before settling on a design scheme.
2. Forget Cool, Think Useful
You can’t compete with TV, you can’t compete with movies, you can’t even compete with entertainment Web sites. Luckily there’s no need to compete, though, because what really counts is making your site useful, not cool.
3. Lead Visitors Where You Want Them to Go
While your content may fulfill the needs of your visitors, your site design should guide them
naturally to the places you want them to go. For instance, before visitors can download a sample
chapter of a book, they might be shown a page that makes them aware of the full-length version and how to order it. Determine your goals and find a way to deliver value to your visitors while also getting what you want.
4. Offer Clear, Limited Choices
Some Web sites are so cluttered with navigation bars, banner ads, links, promotional blurbs, image maps, and the like, it’s difficult to choose what to do first. Make it too hard for your visitors and they may decide to go elsewhere. Decide what information is most important for your visitors, particularly on your home page, and resist the urge to add more information.
5. Let Visitors Know What Your Site is About
The worst thing you can do is promote your Web site, get curious people to take a first look, and
confuse the heck out of them when they arrive. View your home page through the eyes of a new
visitor. Does it spell out exactly what you offer and what your brand stands for? If not, redesign it so it does. Also, remember that many people will arrive at your site through a secondary page, especially if they hear about it through a search engine or recommendation. Therefore, every page needs to explain what your site is about.
6. Avoid Long, Scrolling Pages
Sites overdo page length on both sides of the issue. Some sites make visitors scroll through endless reams of announcements, news items, articles, and more—all on a single page. The solution is to break things up. As a general rule, design with one item or concept per page. Provide a menu to related pages. On the other hand, don’t break things up too much. Some experts contend that Web pages shouldn’t be any longer than one screen length. As a result, many Web sites force readers to hit a Next button and wait for a new page to load before they can continue reading a relatively short article. If the content on a single page takes up only two or three screens, it’s easier to do a little scrolling than to keep hyperlinking to more pages.
7. Use Simple, Clean Layouts
Basic is better when it comes to Web site design. That doesn’t mean your site has to be boring. Your goal is to keep your pages clutter free, using lots of white space to allow visual breathing room. Have fun with your page layout; but make sure every design choice you make helps you communicate your brand identity.
8. Keep a Consistent Theme Throughout
Most designers start by creating the home page, since that’s the page most people see first. That’s a smart move as long as you carry the home page’s look and feel throughout the rest of your site. Wherever the navigation menu is positioned on your home page, make sure the menu is in that same spot on every other page. If you use a fuchsia-colored border under the logo on one page, use fuchsia on all pages. Got it?
9. Think Big—Type, That Is
Along with creating a simple, clean design, you also want a site that is easy to read. Don’t make
surfers squint to absorb your information. Make it as easy as possible for people to get the details they want. Avoid putting small text on colored or busy backgrounds.
10. Use Color Tastefully and Sparingly
Color is a funny thing. Used properly, color can have a good impact. Used irresponsibly, it can look ugly, scream “amateur site, run for your life,” and cause thousands to get queasy instantly. Make sure your Web site color choices lean more toward the former.
11. Provide Navigation Along the Top, Left Side, and Bottom
When people surf the Web, they love to slip and slide from site to site and page to page. Make sure each of your pages has easy-to-find navigation options along the top and bottom of the page. When visitors come to the end of an article, don’t make them scroll all the way back up to the top to get to their next destination. Most well designed pages also have menu options in a left column. In this column, you can either duplicate the navigation options you offer at the top and bottom or create a separate set of links to pages directly related to the content on that page.
12. Adhere to the Three-Click Rule
Many experts advise that any piece of information on your site should be no further than three clicks away from your home page. I suggest you go further and limit the rule to two clicks. Think of your home page as the first level. All pages you provide a link to from the home page would be considered the second level. Any additional pages you direct people to from the second level would be considered the third level. Third-level pages are two clicks away from the home page. Don’t create pages that go any deeper than the third level, if you can help it.
13. Stay Away From Autoplay Sounds
For some reason, many Web site owners love heaping musical ditties on visitors the minute they
arrive. It may seem like a good idea; but autoplay sounds take extra time to load. They can also come blaring out of someone’s speakers when he or she least expects it, for example, at work near the boss’s office or at home when the baby is sleeping.
14. Check for Browser Compatibility
The most common Web browsers display pages in pretty much the same way; but there are
variations. The last time I checked statistics; close to 80 percent of Internet users listed Microsoft’s Internet Explorer as their browser of choice. You definitely want to make sure your site is designed to accommodate Bill Gates’ favorite browser. However, Netscape Navigator is still used by a significant number of people, as are many other, lesser-known browsers. Try to view your Web pages using different browsers to make sure everything displays correctly. Three sites that can help you determine the browser-friendliness of your pages are Net Mechanic (http://www.netmechanic.com/maintain.htm), Web Site Garage (http://websitegarage.netscape.com/), and AnyBrowser.com (http://www.anybrowser.com/).
15. Update Your Site Often
While your goal should be to make your site appealing to first-time visitors, you also need to give
visitors good reasons to return. Keep your site fresh by adding new content on a regular basis. That doesn’t mean you should make radical changes to your design all the time, but you can add new articles, products, giveaways, and so on.
16. Go Easy on the Gizmos.
Though the free-enterprise system is trying hard to make it one, the Web is not currently set up to be a multimedia entertainment center. I once heard morning radio jock Howard Stern joke about how he waited an hour to download a movie clip that eventually played in a grainy frame about twoinches wide. He suddenly realized that in the next room was a life-size TV hooked up to 120 clearchannel cable stations. Why do people continue to squeeze basketball-size media files through a connection the size of a garden hose? Your visitors will reward you if you chill out on the special effects and don’t force them to download dozens of plug-ins to view your pages.
17. Make Good Use of Page Titles
This is a simple but often-overlooked design tip. The words you put between the tags show up at the top of your visitor’s browser. Those words are also indexed by many search engines. Make sure they describe the specific page, your name, and some reference to your brand image. Commercial HTML editing programs generally provide an easy way to insert page titles.
18. Stick With Standard Link Colors
Certain standards have developed on the Web. One of those standards concerns the colors given to various types of hyperlinks. Blue is used for unvisited links, red for an active link as it is being
clicked, and purple for links that have been recently visited. With all the skepticism that exists on the Internet, your brand will benefit by providing your visitors with some surfing standards they can count on.
19. Use Hyperlinks, Especially Within Your Site
One of the most appealing aspects of the Web is its interconnectivity. Some of the best sites
encourage visitors to bounce around from page to page within the site—or even section to section on the same page. One article can reference a topic covered in another article. Instead of plainly stating, You’ll find more information on Labradors in my FAQ on hunting dogs, make the words FAQ on hunting dogs an active hyperlink that takes the reader straight to that page.
20. Conduct Informal Usability Research
Once you’ve come up with a site design plan you’re happy with, invite a few friends over who know little about your planned site. Have them visit your home page. Ask them to tell you what the site is about; then ask them to browse around and click what interests them. Observe the pages they go to and which navigation links they use to get there. Next, give them specific tasks: Place an order; subscribe to the newsletter, and so on. Note which steps come easily and which ones reveal obstacles. This isn’t rocket science; but this kind of casual research will help you find your site’s strengths and weaknesses quickly.
1. Make Sure the Visual Elements Reinforce Your Company or Brand Identity
The essence of your company can most likely be summarized using words; but your identity is also accompanied by many intangible qualities. Brands are as much about attitudes, feelings, and
emotions as they are about factual information.
The overall look of your Web site must support these defining factors. Is your brand identity best served by hard edges or softer, rounded shapes? Do primary colors capture the company philosophy or would earth tones be a better match? Experiment and find the right fit before settling on a design scheme.
2. Forget Cool, Think Useful
You can’t compete with TV, you can’t compete with movies, you can’t even compete with entertainment Web sites. Luckily there’s no need to compete, though, because what really counts is making your site useful, not cool.
3. Lead Visitors Where You Want Them to Go
While your content may fulfill the needs of your visitors, your site design should guide them
naturally to the places you want them to go. For instance, before visitors can download a sample
chapter of a book, they might be shown a page that makes them aware of the full-length version and how to order it. Determine your goals and find a way to deliver value to your visitors while also getting what you want.
4. Offer Clear, Limited Choices
Some Web sites are so cluttered with navigation bars, banner ads, links, promotional blurbs, image maps, and the like, it’s difficult to choose what to do first. Make it too hard for your visitors and they may decide to go elsewhere. Decide what information is most important for your visitors, particularly on your home page, and resist the urge to add more information.
5. Let Visitors Know What Your Site is About
The worst thing you can do is promote your Web site, get curious people to take a first look, and
confuse the heck out of them when they arrive. View your home page through the eyes of a new
visitor. Does it spell out exactly what you offer and what your brand stands for? If not, redesign it so it does. Also, remember that many people will arrive at your site through a secondary page, especially if they hear about it through a search engine or recommendation. Therefore, every page needs to explain what your site is about.
6. Avoid Long, Scrolling Pages
Sites overdo page length on both sides of the issue. Some sites make visitors scroll through endless reams of announcements, news items, articles, and more—all on a single page. The solution is to break things up. As a general rule, design with one item or concept per page. Provide a menu to related pages. On the other hand, don’t break things up too much. Some experts contend that Web pages shouldn’t be any longer than one screen length. As a result, many Web sites force readers to hit a Next button and wait for a new page to load before they can continue reading a relatively short article. If the content on a single page takes up only two or three screens, it’s easier to do a little scrolling than to keep hyperlinking to more pages.
7. Use Simple, Clean Layouts
Basic is better when it comes to Web site design. That doesn’t mean your site has to be boring. Your goal is to keep your pages clutter free, using lots of white space to allow visual breathing room. Have fun with your page layout; but make sure every design choice you make helps you communicate your brand identity.
8. Keep a Consistent Theme Throughout
Most designers start by creating the home page, since that’s the page most people see first. That’s a smart move as long as you carry the home page’s look and feel throughout the rest of your site. Wherever the navigation menu is positioned on your home page, make sure the menu is in that same spot on every other page. If you use a fuchsia-colored border under the logo on one page, use fuchsia on all pages. Got it?
9. Think Big—Type, That Is
Along with creating a simple, clean design, you also want a site that is easy to read. Don’t make
surfers squint to absorb your information. Make it as easy as possible for people to get the details they want. Avoid putting small text on colored or busy backgrounds.
10. Use Color Tastefully and Sparingly
Color is a funny thing. Used properly, color can have a good impact. Used irresponsibly, it can look ugly, scream “amateur site, run for your life,” and cause thousands to get queasy instantly. Make sure your Web site color choices lean more toward the former.
11. Provide Navigation Along the Top, Left Side, and Bottom
When people surf the Web, they love to slip and slide from site to site and page to page. Make sure each of your pages has easy-to-find navigation options along the top and bottom of the page. When visitors come to the end of an article, don’t make them scroll all the way back up to the top to get to their next destination. Most well designed pages also have menu options in a left column. In this column, you can either duplicate the navigation options you offer at the top and bottom or create a separate set of links to pages directly related to the content on that page.
12. Adhere to the Three-Click Rule
Many experts advise that any piece of information on your site should be no further than three clicks away from your home page. I suggest you go further and limit the rule to two clicks. Think of your home page as the first level. All pages you provide a link to from the home page would be considered the second level. Any additional pages you direct people to from the second level would be considered the third level. Third-level pages are two clicks away from the home page. Don’t create pages that go any deeper than the third level, if you can help it.
13. Stay Away From Autoplay Sounds
For some reason, many Web site owners love heaping musical ditties on visitors the minute they
arrive. It may seem like a good idea; but autoplay sounds take extra time to load. They can also come blaring out of someone’s speakers when he or she least expects it, for example, at work near the boss’s office or at home when the baby is sleeping.
14. Check for Browser Compatibility
The most common Web browsers display pages in pretty much the same way; but there are
variations. The last time I checked statistics; close to 80 percent of Internet users listed Microsoft’s Internet Explorer as their browser of choice. You definitely want to make sure your site is designed to accommodate Bill Gates’ favorite browser. However, Netscape Navigator is still used by a significant number of people, as are many other, lesser-known browsers. Try to view your Web pages using different browsers to make sure everything displays correctly. Three sites that can help you determine the browser-friendliness of your pages are Net Mechanic (http://www.netmechanic.com/maintain.htm), Web Site Garage (http://websitegarage.netscape.com/), and AnyBrowser.com (http://www.anybrowser.com/).
15. Update Your Site Often
While your goal should be to make your site appealing to first-time visitors, you also need to give
visitors good reasons to return. Keep your site fresh by adding new content on a regular basis. That doesn’t mean you should make radical changes to your design all the time, but you can add new articles, products, giveaways, and so on.
16. Go Easy on the Gizmos.
Though the free-enterprise system is trying hard to make it one, the Web is not currently set up to be a multimedia entertainment center. I once heard morning radio jock Howard Stern joke about how he waited an hour to download a movie clip that eventually played in a grainy frame about twoinches wide. He suddenly realized that in the next room was a life-size TV hooked up to 120 clearchannel cable stations. Why do people continue to squeeze basketball-size media files through a connection the size of a garden hose? Your visitors will reward you if you chill out on the special effects and don’t force them to download dozens of plug-ins to view your pages.
17. Make Good Use of Page Titles
This is a simple but often-overlooked design tip. The words you put between the tags show up at the top of your visitor’s browser. Those words are also indexed by many search engines. Make sure they describe the specific page, your name, and some reference to your brand image. Commercial HTML editing programs generally provide an easy way to insert page titles.
18. Stick With Standard Link Colors
Certain standards have developed on the Web. One of those standards concerns the colors given to various types of hyperlinks. Blue is used for unvisited links, red for an active link as it is being
clicked, and purple for links that have been recently visited. With all the skepticism that exists on the Internet, your brand will benefit by providing your visitors with some surfing standards they can count on.
19. Use Hyperlinks, Especially Within Your Site
One of the most appealing aspects of the Web is its interconnectivity. Some of the best sites
encourage visitors to bounce around from page to page within the site—or even section to section on the same page. One article can reference a topic covered in another article. Instead of plainly stating, You’ll find more information on Labradors in my FAQ on hunting dogs, make the words FAQ on hunting dogs an active hyperlink that takes the reader straight to that page.
20. Conduct Informal Usability Research
Once you’ve come up with a site design plan you’re happy with, invite a few friends over who know little about your planned site. Have them visit your home page. Ask them to tell you what the site is about; then ask them to browse around and click what interests them. Observe the pages they go to and which navigation links they use to get there. Next, give them specific tasks: Place an order; subscribe to the newsletter, and so on. Note which steps come easily and which ones reveal obstacles. This isn’t rocket science; but this kind of casual research will help you find your site’s strengths and weaknesses quickly.
Labels:
Web Design
Friday, June 25, 2010
விண்டோஸ் XP தெரிந்ததும்... தெரியாததும்
ஸ்டார்ட் மெனுவில் புரோகிராம்களுக்கான ஷார்ட் கட்கள் உள்ளன. இவற்றைக் கிளிக் செய்தால் அந்த புரோகிராம்கள் திறக்கப்பட்டு செயல்பாட்டிற்குக் கிடைக்கும். இவற்றை எண்ணிப் பாருங்கள். ஆறுதான் இருக்கும்.
விண்டோஸ் எக்ஸ்பி தரும் வசதிகள் ஏராளம். ஆனால் அத்தனையும் அனைவராலும் பயன்படுத்தப்படுவதில்லை. பலர் தெரிந்து கொண்டிருப்பதும் இல்லை. எனவே அத்தகைய பயன்பாடுகளில் குறிப்பிட்ட சிலவற்றைத் தேர்ந்தெடுத்து இங்கு தருகிறோம்.
1. டாஸ்க்பாரிலிருந்தே மை கம்ப்யூட்டர்ஸ்: பல புரோகிராம்களை இயக்கும் போது புரோகிராம்களின் டேப்கள் டாஸ்க் பாரில் அமர்ந்திருக்கும். அதனைக் கிளிக் செய்து நாம் புரோகிராம்களை இயக்கி பைல்களைக் கையாளலாம். அதே போல மை கம்ப்யூட்டர் போல்டரில் உள்ள அனைத்து துணை போல்டர்களையும் அவற்றின் பைல்களையும் டாஸ்க் பாரில் இருந்தவாறே கையாளலாம். அதற்கு விண்டோஸ் எக்ஸ்புளோரர் மூலம் அல்லது மை கம்ப்யூட்டர் ஐகானை அழுத்துவது மூலம் தான் செல்ல வேண்டும் என்பதில்லை. இதற்கு டாஸ்க் பாரில் காலியாக உள்ள இடத்தில் மவுஸின் கர்சரை வைத்து ரைட் கிளிக் செய்திடவும். மெனு ஒன்று விரிந்து மேலே வரும்.
அதில் டூல் பார் என்பதனைத் தேர்ந்தெடுத்தால் வரும் பிரிவுகளில் நியூ டூல் பார் என ஒன்று தென்படும். இதனைத் தேர்ந்தெடுக்கவும். இப்போது சிறிய நியூ டூல்பார் என்னும் விண்டோ கிடைக்கும். இந்த விண்டோவில் மை டாகுமெண்ட்ஸ் போல்டருக்குச் சென்று அதனைத் தேர்ந்தெடுத்து ஓகே கிளிக் செய்திடவும். இனி டாஸ்க் பாரில் வலது ஓரத்தில் மை டாகுமெண்ட்ஸ் போல்டர் சதுரம் இருக்கும். அதில் உள்ள பைல்களைக் கையாள நீங்கள் விண்டோஸ் எக்ஸ்புளோரர் செல்ல வேண்டியதில்லை. இதனைக் கிளிக் செய்தாலே போதும். மொத்த பைல் மெனுவும் கிடைக்கும். இந்த வழியினை விண்டோஸ் விஸ்டா சிஸ்டத்திலும் மேற் கொள்ளலாம். விஸ்டாவில் மை டாகுமெண்ட்ஸ் என்பது டாகுமெண்ட்ஸ் என இருக்கும்.
கிராஷ் ஆகும்போது போல்டர்களைக் காப்பாற்ற: விண்டோஸ் எக்ஸ்பியில் பல போல்டர்களைத் திறந்து செயல்பட்டுக் கொண்டிருக்கையில் ஏதாவது ஒரு போல்டர் கிராஷ் ஆனாலும் அனைத்தும் கிராஷ் ஆகி மூடப்படும். அதில் சேவ் செய்யப்படாத டேட்டா மற்றும் பைல்களின் கதி அவ்வளவுதான். மற்ற போல்டர்களுக்கு இந்த நிலை ஏற்படாமல் இருக்க வேண்டும் என்றால் அதற்கு சிஸ்டத்தில் செட் செய்திடலாம். இது ஒரு மறைக்கப்பட்ட ஆப்ஷனாகத் தரப்பட்டுள்ளது. இதற்கு Control Panel ஐத் திறக்கவும்.
அதில் Folder Options என்பதைத் தேர்ந்தெடுக்கவும். கிளிக் செய்து கிடைக்கும் விண்டோவில் வியூ டேப் சென்று வரிசையாகக் கிடைக்கும் ஆப்ஷன்ஸ்களை ஸ்குரோல் செய்திடவும். இதில் ‘Launch folder windows in a separate process’ என்பதில் உங்கள் தேடலை நிறுத்தவும். இதில் அடுத்ததாக உள்ள கட்டத்தில் டிக் அடையாளத்தை ஏற்படுத்தவும். பின் ஓகே கிளிக் செய்திடவும். இனி எப்போதாவது கிராஷ் ஏற்பட்டால் சம்பந்தப்பட்ட போல்டர் தவிர மற்றவை காப்பாற்றப்படும்.
ஸ்டார்ட் மெனுவில் கூடுதல் புரோகிராம்கள்: ஸ்டார்ட் மெனுவில் புரோகிராம்களுக்கான ஷார்ட் கட்கள் உள்ளன. இவற்றைக் கிளிக் செய்தால் அந்த புரோகிராம்கள் திறக்கப்பட்டு செயல்பாட்டிற்குக் கிடைக்கும். இவற்றை எண்ணிப் பாருங்கள். ஆறுதான் இருக்கும். அப்படியானால் கூடுதலாக புரோகிராம்களுக்கான சுருக்கு வழிகளை இந்தப் பட்டியலில் அமைக்க வேண்டும் என்றால் என்ன செய்திட வேண் டும். ஸ்டார்ட் பட்டனில் ரைட் கிளிக் செய்திடுங் கள். கிடைக்கும் மெனுவில் ப்ராபர்ட்டீஸ் கிளிக் செய்து இன் னொரு விண்டோவினைப் பெறுங்கள். இந்த விண்டோவில் கஸ்டமைஸ் பட்டனை அழுத்தவும். புதியதாகத் திறக்கப்படும் டயலாக் பாக்ஸ் நடுவே உள்ள புரோகிராம் செக்ஷனில் Number of Programs in the Start menu என்று இருப்பதனைக் காணலாம்.இதில் அருகே 6 என்று இருக்கும். இதன் மேல் கீழ் அம்புக் குறிகளை அழுத்தி புரோகிராம்களின் எண்ணிக்கையினை அதிகப்படுத்தலாம் அல்லது குறைக்கலாம். இந்த எண்ணை செட் செய்தபின் ஓகே கிளிக் செய்து வெளியேறவும். இனி நீங்கள் செட் செய்த எண்ணிக்கைக்கேற்ப ஸ்டார்ட் மெனுவில் ஷார்ட் கட்கள் அமைக்கப்படும்.
தனி ஆளுக்கு ஏன் பாஸ்வேர்ட்: நீங்கள் ஒருவர் மட்டுமே உங்கள் கம்ப்யூட்டரைப் பயன்படுத்துவதாக இருந்தால், அல்லது உங்களுக்கு நம்பிக்கையான குடும்ப உறுப்பினர்கள் மட்டுமே பயன்படுத்துவதாக இருந்தால் அதற்கு ஏன் பாஸ்வேர்ட் கொடுத்து கம்ப்யூட்டருக்குள் நுழைய வேண்டும். தேவையில்லையே! எனவே பாஸ்வேர்ட் விண்டோ இல்லாமல் நுழைந்திட Start கிளிக் செய்து Run விண்டோவிற்குச் செல்லவும். அதில் control userpasswords என டைப் செய்திடவும். என்டர் செய்து கிடைக்கும் விண்டோவில் உங்களுடைய அக்கவுண்ட்டைத் தேர்ந்தெடுத்து பின் ‘Users must enter a user name and password to use this computer’ என்று இருக்கும் இடத்தில் உள்ள டிக் அடையாளத்தை எடுத்துவிடவும். ஓகே கிளிக் செய்திடவும். பின் பழைய பாஸ் வேர்டையே கொடுத்து பின் மீண்டும் ஓகே கிளிக் செய்தால் அடுத்த முறை பாஸ்வேர்ட் கொடுக்காமலேயே கம்ப்யூட்டரைப் பயன்படுத்தலாம்.
டெஸ்க் டாப்பைப் பெற: பல புரோகிராம்களை இயக்கிக் கொண்டிருக்கையில் டெக்ஸ்க் டாப்பில் உள்ள இன்னொரு புரோகிராமினை இயக்க டெஸ்க் டாப் திறக்கப்பட வேண்டும் என விரும்புவோம். அதற்கு பல வழிகள் உள்ளன. டாஸ்க் பாரில் ரைட் கிளிக் செய்து வரும் மெனுவில் ‘Show the Desktop’’ என்று இருப்பதைக் கிளிக் செய்திட வேண்டும். உடனே டெஸ்க் டாப் திரை கிடைக்கும். மீண்டும் இயங்கிக் கொண்டிருந்த புரோகிராம் வேண்டும் என்றால் அதே போல கிளிக் செய்து Show Open Windows என்று இருப்பதைத் தேர்ந்தெடுக்கவும். இதே செயலை கண்ட்ரோல் +டி அழுத்தியும் கண்ட்ரோல்+எம் அழுத்தியும் மேற்கொள்ளலாம்.
டாஸ்க் பாரில் குரூப் பைல்ஸ்: அடுத்தடுத்து பல பைல்களைத் திறந்து இயக்குகையில் அவற்றின் பெயர்களுடன் கூடிய பட்டன்கள் டாஸ்க் பாரில் இடம் பெறும். புரோகிராம்களின் எண்ணிக்கை அதிகமாகும் போது டாஸ்க் பாரில் இட நெருக்கடி ஏற்படும். இதனைத் தவிர்க்க இந்த புரோகிராம்களை குரூப் செய்திடலாம்.
அதாவது வேர்டில் மூன்றுபைல்கள் திறக்கப்பட்டால் அவற்றை ஒரே பட்டனில் அமையுமாறு செய்திடலாம். பட்டனில் பைல்களின் எண்ணிக்கையுடன் புரோகிராம் பெயர் தெரியும். இதற்கு சிஸ்டம் செய்திட வேண்டிய முறை. டாஸ்க் பாரில் காலியாக உள்ள இடத்தில் ரைட் கிளிக் செய்திடவும். விரியும் மெனுவில் புராபர்ட்டீஸ் பிரிவில் கிளிக் செய்திடவும். ‘Group Similar Taskbar buttons’ என்று லேபில் உள்ளதன் எதிரே உள்ள சிறிய கட்டத்தில் டிக் அடையாளத்தை ஏற்படுத்தவும்.
பின் ஓகே கிளிக் செய்து வெளியேறவும். இனி இன்டர்நெட் எக்ஸ்புளோரரில் பல தளங்களைத் திறந்தால் அவை அனைத்தும் ஒரே பட்டன்கீழ் இருக்கும். அதில் மவுஸை வைத்து கிளிக் செய்து கிடைக்கும் பட்டியலில் இருந்து உங்களுக்கு வேண்டிய தளத்தைத் தேர்ந்தெடுத்துப் பெறலாம். அதே போல் வேர்டில் பல பைல்களைத் திறந்து செயல்பட்டால் அவை அனைத்தும் டாஸ்க் பாரில் பட்டியலிடப்படும். பட்டனில் கிளிக் செய்து தேவையான பைலையும் தேர்ந்தெடுத்து இயக்கலாம்.
டாஸ்க் பாரில் வெப்சைட் பிரவுசிங் : இன்டர்நெட்டில் பிரவுஸ் செய்து ஒரு குறிப்பிட்ட முகவரி உள்ள தளத்தைப் பெற வேண்டும் என்றால் இன்டர்நெட் எக்ஸ்புளோரரைத் திறந்து பின் லோகேஷன் அல்லது அட்ரஸ் பாரில் தள முகவரியை டைப் செய்கிறோம். இந்த சுற்று வழிக்குப் பதிலாக டாஸ்க் பாரிலேயே அந்த தளத்தின் முகவரியை டைப் செய்து பெறும் வசதி இருந்தால் எவ்வளவு நன்றாக இருக்கும். இந்த வழியை டாஸ்க்பாரில் ஏற்படுத்தலாம். டாஸ்க் பாரில் உள்ள காலியான இடத்தில் ரைட் கிளிக் செய்திடுங்கள். விரியும் மெனுவில் ‘Lock the Taskbar’ என்பதில் டிக் அடையாளம் இருந்தால் எடுத்துவிடவும். பின் கிடைக்கும் கட்டத்தில் டூல்பார்ஸ் என்பதில் மவுஸின் கர்சரை அமைத்தால் என்று ஒரு பிரிவு இருக்கும். இதில் கிளிக் செய்தால் அதன் முன் டிக் அடையாளம் ஏற்படுத்தப்படும்.
கீழே டாஸ்க்பாரில் கடிகார நேரத்திற்குப் பக்கத்தில் அட்ரஸ் என்று இருக்கும். இதனைக் கிளிக் செய்து மவுஸால் இழுத்தால் ஒரு அட்ரஸ் பார் விரியும். இதில் நீங்கள் காண வேண்டிய வெப் சைட்டின் அட்ரஸை டைப் செய்தால் உடனடியாக அந்த தளத்திற்கு அழைத்துச் செல்லப்படுவீர்கள். அட்ரஸை டைப் இன்டர்நெட் எக்ஸ்புளோரரில் டைப் செய்தால் ஏற்கனவே பார்த்த இணைய தளங்களின் முகவரிகள் தாமாகவே எழுந்து வரும்; அதில் கிளிக் செய்து வேலையை முடிக்கலாம் என்று சொல்கிறீர்களா? அதே மாதிரி இங்கும் நீங்கள் டைப் செய்கையில் தளத்தின் பெயரை இன்டர்நெட் எக்ஸ்புளோரரில் பயன்படுத்தியிருந்தால் இங்கும் முழு முகவரியும் கிடைக்கும். அப்படியே அதன் மீது கிளிக் செய்திடலாம்.
ஒலி இல்லாத பிரவுசிங்
இன்டர்நெட்டில் பிரவுஸ் செய்கையில் சில தளங்களில் பின்னணி இசை மற்றும் வேறு வகையான எச்சரிக்கை ஒலிகள் வரும் வகையில் பைல்களைப் பதித்திருப்பார்கள். தளத்தைப் பார்க்கையில் இந்த ஒலிகள் ஒலிக்கப்பட்டு நம் கவனத்தைத் திருப்பும். அந்த தளம் மூடப்பட்டால் தான் ஒலி நிற்கும். எப்படி இந்த ஒலியை நிறுத்துவது. ஸ்பீக்கரை எடுத்துவிடலாமா? கம்ப்யூட்டரின் உள்ளேயே இணைந்த ஸ்பீக்கர் என்றால் என்ன செய்வது? நிறுத்துவதற்கும் ஒரு செட்டிங் உள்ளது. இன்டர்நெட் எக்ஸ்புளோரரைத் திறந்து கொள்ளுங்கள். கூணிணிடூண் கிளிக் செய்து கிடைக்கும் மெனுவில் Internet Options என்பதைத் தேர்ந்தெடுக்கவும். கிடைக்கும் விண்டோவில் Advanced என்னும் டேப் பட்டன் மீது கிளிக் செய்திடவும். ஸ்குரோல் வீலை கீழாக இயக்கி Multimedia என்னும் பிரிவிற்குச் செல்லவும்.
இதில் Play sounds in webpages என்னும் பிரிவில் டிக் அடையாளத்தை எடுத்துவிடவும். பின் ஓகே பட்டன் அழுத்தி வெளியேறவும். இனி இணைய தளங்களைப் பார்வையிடுகையில் தளத்திலேயே உள்ள சவுண்ட் பைல்கள் இயங்கி தேவையற்ற ஒலியைக் கொடுக்காது. மீண்டும் ஒலி தேவை என எண்ணினால் மேலே சொன்ன வழிகளில் சென்று டிக் அடையாளம் நீக்கிய இடத்தில் மீண்டும் அதனை அமைக்கவும்.
விண்டோஸ் எக்ஸ்பி தரும் வசதிகள் ஏராளம். ஆனால் அத்தனையும் அனைவராலும் பயன்படுத்தப்படுவதில்லை. பலர் தெரிந்து கொண்டிருப்பதும் இல்லை. எனவே அத்தகைய பயன்பாடுகளில் குறிப்பிட்ட சிலவற்றைத் தேர்ந்தெடுத்து இங்கு தருகிறோம்.
1. டாஸ்க்பாரிலிருந்தே மை கம்ப்யூட்டர்ஸ்: பல புரோகிராம்களை இயக்கும் போது புரோகிராம்களின் டேப்கள் டாஸ்க் பாரில் அமர்ந்திருக்கும். அதனைக் கிளிக் செய்து நாம் புரோகிராம்களை இயக்கி பைல்களைக் கையாளலாம். அதே போல மை கம்ப்யூட்டர் போல்டரில் உள்ள அனைத்து துணை போல்டர்களையும் அவற்றின் பைல்களையும் டாஸ்க் பாரில் இருந்தவாறே கையாளலாம். அதற்கு விண்டோஸ் எக்ஸ்புளோரர் மூலம் அல்லது மை கம்ப்யூட்டர் ஐகானை அழுத்துவது மூலம் தான் செல்ல வேண்டும் என்பதில்லை. இதற்கு டாஸ்க் பாரில் காலியாக உள்ள இடத்தில் மவுஸின் கர்சரை வைத்து ரைட் கிளிக் செய்திடவும். மெனு ஒன்று விரிந்து மேலே வரும்.
அதில் டூல் பார் என்பதனைத் தேர்ந்தெடுத்தால் வரும் பிரிவுகளில் நியூ டூல் பார் என ஒன்று தென்படும். இதனைத் தேர்ந்தெடுக்கவும். இப்போது சிறிய நியூ டூல்பார் என்னும் விண்டோ கிடைக்கும். இந்த விண்டோவில் மை டாகுமெண்ட்ஸ் போல்டருக்குச் சென்று அதனைத் தேர்ந்தெடுத்து ஓகே கிளிக் செய்திடவும். இனி டாஸ்க் பாரில் வலது ஓரத்தில் மை டாகுமெண்ட்ஸ் போல்டர் சதுரம் இருக்கும். அதில் உள்ள பைல்களைக் கையாள நீங்கள் விண்டோஸ் எக்ஸ்புளோரர் செல்ல வேண்டியதில்லை. இதனைக் கிளிக் செய்தாலே போதும். மொத்த பைல் மெனுவும் கிடைக்கும். இந்த வழியினை விண்டோஸ் விஸ்டா சிஸ்டத்திலும் மேற் கொள்ளலாம். விஸ்டாவில் மை டாகுமெண்ட்ஸ் என்பது டாகுமெண்ட்ஸ் என இருக்கும்.
கிராஷ் ஆகும்போது போல்டர்களைக் காப்பாற்ற: விண்டோஸ் எக்ஸ்பியில் பல போல்டர்களைத் திறந்து செயல்பட்டுக் கொண்டிருக்கையில் ஏதாவது ஒரு போல்டர் கிராஷ் ஆனாலும் அனைத்தும் கிராஷ் ஆகி மூடப்படும். அதில் சேவ் செய்யப்படாத டேட்டா மற்றும் பைல்களின் கதி அவ்வளவுதான். மற்ற போல்டர்களுக்கு இந்த நிலை ஏற்படாமல் இருக்க வேண்டும் என்றால் அதற்கு சிஸ்டத்தில் செட் செய்திடலாம். இது ஒரு மறைக்கப்பட்ட ஆப்ஷனாகத் தரப்பட்டுள்ளது. இதற்கு Control Panel ஐத் திறக்கவும்.
அதில் Folder Options என்பதைத் தேர்ந்தெடுக்கவும். கிளிக் செய்து கிடைக்கும் விண்டோவில் வியூ டேப் சென்று வரிசையாகக் கிடைக்கும் ஆப்ஷன்ஸ்களை ஸ்குரோல் செய்திடவும். இதில் ‘Launch folder windows in a separate process’ என்பதில் உங்கள் தேடலை நிறுத்தவும். இதில் அடுத்ததாக உள்ள கட்டத்தில் டிக் அடையாளத்தை ஏற்படுத்தவும். பின் ஓகே கிளிக் செய்திடவும். இனி எப்போதாவது கிராஷ் ஏற்பட்டால் சம்பந்தப்பட்ட போல்டர் தவிர மற்றவை காப்பாற்றப்படும்.
ஸ்டார்ட் மெனுவில் கூடுதல் புரோகிராம்கள்: ஸ்டார்ட் மெனுவில் புரோகிராம்களுக்கான ஷார்ட் கட்கள் உள்ளன. இவற்றைக் கிளிக் செய்தால் அந்த புரோகிராம்கள் திறக்கப்பட்டு செயல்பாட்டிற்குக் கிடைக்கும். இவற்றை எண்ணிப் பாருங்கள். ஆறுதான் இருக்கும். அப்படியானால் கூடுதலாக புரோகிராம்களுக்கான சுருக்கு வழிகளை இந்தப் பட்டியலில் அமைக்க வேண்டும் என்றால் என்ன செய்திட வேண் டும். ஸ்டார்ட் பட்டனில் ரைட் கிளிக் செய்திடுங் கள். கிடைக்கும் மெனுவில் ப்ராபர்ட்டீஸ் கிளிக் செய்து இன் னொரு விண்டோவினைப் பெறுங்கள். இந்த விண்டோவில் கஸ்டமைஸ் பட்டனை அழுத்தவும். புதியதாகத் திறக்கப்படும் டயலாக் பாக்ஸ் நடுவே உள்ள புரோகிராம் செக்ஷனில் Number of Programs in the Start menu என்று இருப்பதனைக் காணலாம்.இதில் அருகே 6 என்று இருக்கும். இதன் மேல் கீழ் அம்புக் குறிகளை அழுத்தி புரோகிராம்களின் எண்ணிக்கையினை அதிகப்படுத்தலாம் அல்லது குறைக்கலாம். இந்த எண்ணை செட் செய்தபின் ஓகே கிளிக் செய்து வெளியேறவும். இனி நீங்கள் செட் செய்த எண்ணிக்கைக்கேற்ப ஸ்டார்ட் மெனுவில் ஷார்ட் கட்கள் அமைக்கப்படும்.
தனி ஆளுக்கு ஏன் பாஸ்வேர்ட்: நீங்கள் ஒருவர் மட்டுமே உங்கள் கம்ப்யூட்டரைப் பயன்படுத்துவதாக இருந்தால், அல்லது உங்களுக்கு நம்பிக்கையான குடும்ப உறுப்பினர்கள் மட்டுமே பயன்படுத்துவதாக இருந்தால் அதற்கு ஏன் பாஸ்வேர்ட் கொடுத்து கம்ப்யூட்டருக்குள் நுழைய வேண்டும். தேவையில்லையே! எனவே பாஸ்வேர்ட் விண்டோ இல்லாமல் நுழைந்திட Start கிளிக் செய்து Run விண்டோவிற்குச் செல்லவும். அதில் control userpasswords என டைப் செய்திடவும். என்டர் செய்து கிடைக்கும் விண்டோவில் உங்களுடைய அக்கவுண்ட்டைத் தேர்ந்தெடுத்து பின் ‘Users must enter a user name and password to use this computer’ என்று இருக்கும் இடத்தில் உள்ள டிக் அடையாளத்தை எடுத்துவிடவும். ஓகே கிளிக் செய்திடவும். பின் பழைய பாஸ் வேர்டையே கொடுத்து பின் மீண்டும் ஓகே கிளிக் செய்தால் அடுத்த முறை பாஸ்வேர்ட் கொடுக்காமலேயே கம்ப்யூட்டரைப் பயன்படுத்தலாம்.
டெஸ்க் டாப்பைப் பெற: பல புரோகிராம்களை இயக்கிக் கொண்டிருக்கையில் டெக்ஸ்க் டாப்பில் உள்ள இன்னொரு புரோகிராமினை இயக்க டெஸ்க் டாப் திறக்கப்பட வேண்டும் என விரும்புவோம். அதற்கு பல வழிகள் உள்ளன. டாஸ்க் பாரில் ரைட் கிளிக் செய்து வரும் மெனுவில் ‘Show the Desktop’’ என்று இருப்பதைக் கிளிக் செய்திட வேண்டும். உடனே டெஸ்க் டாப் திரை கிடைக்கும். மீண்டும் இயங்கிக் கொண்டிருந்த புரோகிராம் வேண்டும் என்றால் அதே போல கிளிக் செய்து Show Open Windows என்று இருப்பதைத் தேர்ந்தெடுக்கவும். இதே செயலை கண்ட்ரோல் +டி அழுத்தியும் கண்ட்ரோல்+எம் அழுத்தியும் மேற்கொள்ளலாம்.
டாஸ்க் பாரில் குரூப் பைல்ஸ்: அடுத்தடுத்து பல பைல்களைத் திறந்து இயக்குகையில் அவற்றின் பெயர்களுடன் கூடிய பட்டன்கள் டாஸ்க் பாரில் இடம் பெறும். புரோகிராம்களின் எண்ணிக்கை அதிகமாகும் போது டாஸ்க் பாரில் இட நெருக்கடி ஏற்படும். இதனைத் தவிர்க்க இந்த புரோகிராம்களை குரூப் செய்திடலாம்.
அதாவது வேர்டில் மூன்றுபைல்கள் திறக்கப்பட்டால் அவற்றை ஒரே பட்டனில் அமையுமாறு செய்திடலாம். பட்டனில் பைல்களின் எண்ணிக்கையுடன் புரோகிராம் பெயர் தெரியும். இதற்கு சிஸ்டம் செய்திட வேண்டிய முறை. டாஸ்க் பாரில் காலியாக உள்ள இடத்தில் ரைட் கிளிக் செய்திடவும். விரியும் மெனுவில் புராபர்ட்டீஸ் பிரிவில் கிளிக் செய்திடவும். ‘Group Similar Taskbar buttons’ என்று லேபில் உள்ளதன் எதிரே உள்ள சிறிய கட்டத்தில் டிக் அடையாளத்தை ஏற்படுத்தவும்.
பின் ஓகே கிளிக் செய்து வெளியேறவும். இனி இன்டர்நெட் எக்ஸ்புளோரரில் பல தளங்களைத் திறந்தால் அவை அனைத்தும் ஒரே பட்டன்கீழ் இருக்கும். அதில் மவுஸை வைத்து கிளிக் செய்து கிடைக்கும் பட்டியலில் இருந்து உங்களுக்கு வேண்டிய தளத்தைத் தேர்ந்தெடுத்துப் பெறலாம். அதே போல் வேர்டில் பல பைல்களைத் திறந்து செயல்பட்டால் அவை அனைத்தும் டாஸ்க் பாரில் பட்டியலிடப்படும். பட்டனில் கிளிக் செய்து தேவையான பைலையும் தேர்ந்தெடுத்து இயக்கலாம்.
டாஸ்க் பாரில் வெப்சைட் பிரவுசிங் : இன்டர்நெட்டில் பிரவுஸ் செய்து ஒரு குறிப்பிட்ட முகவரி உள்ள தளத்தைப் பெற வேண்டும் என்றால் இன்டர்நெட் எக்ஸ்புளோரரைத் திறந்து பின் லோகேஷன் அல்லது அட்ரஸ் பாரில் தள முகவரியை டைப் செய்கிறோம். இந்த சுற்று வழிக்குப் பதிலாக டாஸ்க் பாரிலேயே அந்த தளத்தின் முகவரியை டைப் செய்து பெறும் வசதி இருந்தால் எவ்வளவு நன்றாக இருக்கும். இந்த வழியை டாஸ்க்பாரில் ஏற்படுத்தலாம். டாஸ்க் பாரில் உள்ள காலியான இடத்தில் ரைட் கிளிக் செய்திடுங்கள். விரியும் மெனுவில் ‘Lock the Taskbar’ என்பதில் டிக் அடையாளம் இருந்தால் எடுத்துவிடவும். பின் கிடைக்கும் கட்டத்தில் டூல்பார்ஸ் என்பதில் மவுஸின் கர்சரை அமைத்தால் என்று ஒரு பிரிவு இருக்கும். இதில் கிளிக் செய்தால் அதன் முன் டிக் அடையாளம் ஏற்படுத்தப்படும்.
கீழே டாஸ்க்பாரில் கடிகார நேரத்திற்குப் பக்கத்தில் அட்ரஸ் என்று இருக்கும். இதனைக் கிளிக் செய்து மவுஸால் இழுத்தால் ஒரு அட்ரஸ் பார் விரியும். இதில் நீங்கள் காண வேண்டிய வெப் சைட்டின் அட்ரஸை டைப் செய்தால் உடனடியாக அந்த தளத்திற்கு அழைத்துச் செல்லப்படுவீர்கள். அட்ரஸை டைப் இன்டர்நெட் எக்ஸ்புளோரரில் டைப் செய்தால் ஏற்கனவே பார்த்த இணைய தளங்களின் முகவரிகள் தாமாகவே எழுந்து வரும்; அதில் கிளிக் செய்து வேலையை முடிக்கலாம் என்று சொல்கிறீர்களா? அதே மாதிரி இங்கும் நீங்கள் டைப் செய்கையில் தளத்தின் பெயரை இன்டர்நெட் எக்ஸ்புளோரரில் பயன்படுத்தியிருந்தால் இங்கும் முழு முகவரியும் கிடைக்கும். அப்படியே அதன் மீது கிளிக் செய்திடலாம்.
ஒலி இல்லாத பிரவுசிங்
இன்டர்நெட்டில் பிரவுஸ் செய்கையில் சில தளங்களில் பின்னணி இசை மற்றும் வேறு வகையான எச்சரிக்கை ஒலிகள் வரும் வகையில் பைல்களைப் பதித்திருப்பார்கள். தளத்தைப் பார்க்கையில் இந்த ஒலிகள் ஒலிக்கப்பட்டு நம் கவனத்தைத் திருப்பும். அந்த தளம் மூடப்பட்டால் தான் ஒலி நிற்கும். எப்படி இந்த ஒலியை நிறுத்துவது. ஸ்பீக்கரை எடுத்துவிடலாமா? கம்ப்யூட்டரின் உள்ளேயே இணைந்த ஸ்பீக்கர் என்றால் என்ன செய்வது? நிறுத்துவதற்கும் ஒரு செட்டிங் உள்ளது. இன்டர்நெட் எக்ஸ்புளோரரைத் திறந்து கொள்ளுங்கள். கூணிணிடூண் கிளிக் செய்து கிடைக்கும் மெனுவில் Internet Options என்பதைத் தேர்ந்தெடுக்கவும். கிடைக்கும் விண்டோவில் Advanced என்னும் டேப் பட்டன் மீது கிளிக் செய்திடவும். ஸ்குரோல் வீலை கீழாக இயக்கி Multimedia என்னும் பிரிவிற்குச் செல்லவும்.
இதில் Play sounds in webpages என்னும் பிரிவில் டிக் அடையாளத்தை எடுத்துவிடவும். பின் ஓகே பட்டன் அழுத்தி வெளியேறவும். இனி இணைய தளங்களைப் பார்வையிடுகையில் தளத்திலேயே உள்ள சவுண்ட் பைல்கள் இயங்கி தேவையற்ற ஒலியைக் கொடுக்காது. மீண்டும் ஒலி தேவை என எண்ணினால் மேலே சொன்ன வழிகளில் சென்று டிக் அடையாளம் நீக்கிய இடத்தில் மீண்டும் அதனை அமைக்கவும்.
புதிய முறை தேடல் தளம்
முற்றிலும் புதுமையான முறையில் தேடல் தளம் ஒன்று தயாராகி வருகிறது. கூகுள், யாஹூ, மைக்ரோசாப்ட் ஆகிய தளங்களில் நீங்கள் சர்ச் இஞ்சினில் சொற்கøளைக் கொடுத்து தேடச் சொன்னால் உடனே எத்தனை விநாடிகளில் இந்த சொற்களுக்கான பட்டியல் தயாரானது என்ற தகவல்களுடன் பெரும் பட்டியல் பல பக்கங்களில் உங்களுக்குக் கிடைக்கும். இப்படியே பல ஆண்டுகளாக நாம் தேடிப் பார்த்து சலிக்காமல் இன்னும் அதே வழியில் தேடிக் கொண்டே இருக்கிறோம்.
புதுமையான முறையில் மிகவும் பயனுள்ளதாக தகவல்களைத் தரும் வகையில் புதிய தேடல் தளம் ஒன்று வடிவமக்கப்பட்டு வருகிறது. இது தற்போது சோதனை முறையில் இருந்தாலும் சிறப்பாகவே செயல்படுகிறது.
இந்த தளத்தின் முகவரி http://www.searchme.com/ என்பதாகும்.இதில் நுழைந்தவுடன் வழக்கம்போல சிறிய நீள கட்டம் கிடைக்கிறது. இதில் நாம் தேடும் சொற்களை டைப் செய்தவுடன் இந்த சொற்கள் சம்பந்தமான தளங்களின் முகப்பு பக்கங்கள் வரிசையாக அடுத்தடுத்து பைல் செய்தது போன்ற தோற்றத்தில் தெரிகின்றன. நீங்கள் ஏற்கனவே இந்த தளங்களுக்குச் சென்றிருந்தால் அந்த தள முகப்பினைச் சிறிய உருவத்தில் பார்த்து அதிலேயே கிளிக் செய்து தளத்தைப் பெறலாம். பட்டியலும் கீழாகக் கிடைக்கிறது. எந்த முறையில் வேண்டுமானாலும் தளங்களைப் பெறலாம். அடுத்தடுத்து பைலில் உள்ள பக்கங்கள் போல இந்த தள முகப்புகள் தரப்படுவதால் அவற்றைத் தாண்டிச் செல்ல மீடியா பிளேயரில் உள்ளது போல நீள செவ்வக பார் தரப்படுகிறது. இந்த பாரினை முன்னும் பின்னும் இழுத்து தளங்களைப் பார்வை யிடலாம். இந்த தளம் இன்னும் செம்மைப் படுத்தப்படுகிறது. இந்த தேடுதல் தளம் சென்று செயல்படும் விதத்தைக் கண்ட றிந்து உங்கள் குறைகளை தளம் அமைப் பவர்களுக்கு அனுப்பலாம்.
புதுமையான முறையில் மிகவும் பயனுள்ளதாக தகவல்களைத் தரும் வகையில் புதிய தேடல் தளம் ஒன்று வடிவமக்கப்பட்டு வருகிறது. இது தற்போது சோதனை முறையில் இருந்தாலும் சிறப்பாகவே செயல்படுகிறது.
இந்த தளத்தின் முகவரி http://www.searchme.com/ என்பதாகும்.இதில் நுழைந்தவுடன் வழக்கம்போல சிறிய நீள கட்டம் கிடைக்கிறது. இதில் நாம் தேடும் சொற்களை டைப் செய்தவுடன் இந்த சொற்கள் சம்பந்தமான தளங்களின் முகப்பு பக்கங்கள் வரிசையாக அடுத்தடுத்து பைல் செய்தது போன்ற தோற்றத்தில் தெரிகின்றன. நீங்கள் ஏற்கனவே இந்த தளங்களுக்குச் சென்றிருந்தால் அந்த தள முகப்பினைச் சிறிய உருவத்தில் பார்த்து அதிலேயே கிளிக் செய்து தளத்தைப் பெறலாம். பட்டியலும் கீழாகக் கிடைக்கிறது. எந்த முறையில் வேண்டுமானாலும் தளங்களைப் பெறலாம். அடுத்தடுத்து பைலில் உள்ள பக்கங்கள் போல இந்த தள முகப்புகள் தரப்படுவதால் அவற்றைத் தாண்டிச் செல்ல மீடியா பிளேயரில் உள்ளது போல நீள செவ்வக பார் தரப்படுகிறது. இந்த பாரினை முன்னும் பின்னும் இழுத்து தளங்களைப் பார்வை யிடலாம். இந்த தளம் இன்னும் செம்மைப் படுத்தப்படுகிறது. இந்த தேடுதல் தளம் சென்று செயல்படும் விதத்தைக் கண்ட றிந்து உங்கள் குறைகளை தளம் அமைப் பவர்களுக்கு அனுப்பலாம்.
உள்ளங்கையில் பயனுள்ள இணையதளம்
இதில் முக்கிய தளங்களைத் தொடர்பு கொள்ள லிங்க்ஸ் கொடுக்கப்பட்டிருக்கின்றன. இவற்றில் ஒருமுறை கிளிக் செய்தால் போதும். முகவரியில் எந்த எழுத்துக்களையும் டைப் செய்திடத் தேவையில்லை.
பல இணைய தளங்கள் நாம் அன்றாடம் செல்லும் இணைய தளங்களாக அமைகின்றன. இவற்றில் இமெயில், புதிய தகவல்கள், உறவுகளுக்கு கடிதங்கள், கேள்விகளுக்குப் பதில்கள் எனப் பலவகையான செயல்களை மேற்கொள்கிறோம்.
இந்த தளங்கள் அன்றாடம் செல்ல வேண்டிய தளங்களாக இருந்தாலும் ஒவ்வொரு முறையும் இவற்றை அடைய இந்த தளங்களின் முகவரிகளை டைப் செய்திட வேண்டும். அல்லது அதன் தொடக்க எழுத்துக்களையாவது அமைக்க வேண்டும். இதற்குப் பதிலாக இது போன்ற அடிக்கடி அனைவரும் பயன்படும் தளங்களுக்கு பைல்களின் ஐகான்களைக் கிளிக் செய்வது போல லிங்க்குகளை ஒரே தளத்தில் அமைத்துவிட்டால் எவ்வளவு நன்றாக இருக்கும். இதனைத்தான் http://www.MyEverydayPage.com என்ற தளம் செய்கிறது.
இதில் முக்கிய தளங்களைத் தொடர்பு கொள்ள லிங்க்ஸ் கொடுக்கப்பட்டிருக்கின்றன. இவற்றில் ஒருமுறை கிளிக் செய்தால் போதும். முகவரியில் எந்த எழுத்துக்களையும் டைப் செய்திடத் தேவையில்லை. இந்த தளத்தை உங்கள் ஹோ ம் பேஜாக வைத்துக் கொண்டால் இணையத்தைத் திறந்தவுடன் உங்களுடைய அனைத்து தளங்களும் உங்கள் கண் முன்னால் டெஸ்க் டாப்பில் நீங்கள் கிளிக் செய்வதற்காகக் காத்திருக்கும்.
அனைவரும் எப்படியும் செல்ல வேண்டிய தளங்களுக்கென (Most Visited Websites) ஒரு தனிப் பிரிவு அமைத்து அதில் : yahoo, google, orkut, hotmail, rediff, facebook, youtube போன்ற தளங்களுக்கான லிங்க்குகள் அமைக்கப்பட்டுள்ளன. ஒவ்வொரு நாளும் உங்களை உற்சாகப் படுத்தி சிந்திக்க வைத்திட சான்றோரின் பொன்மொழிகள் தரப்படுகின்றன. இவற்றுடன் இனிமையான மியூசிக் இசைக்கப்படுகிறது. பாடல் ஒலிக்கிறது. இந்த தளத்தில் உள்ள பிரிவுகளைப் படித்தால் உங்களுக்கு என்ன என்ன தளங்கள் இதில் அடுக்கப்பட்டுள்ளன என்று தெரியவரும்.
Top Emailing Websites / Search Engines /Photos & Wallpapers/Social Networking Websites /Google Tools /Finance /Downloads /Office Productivity /Health Conscious/Mind Power & Spirituality/Technical Paradise/Entertainment இவற்றில் ஒவ்வொரு பிரிவி லும் குறைந்தது 7 தளங்கள் பட்டியலிடப்பட்டுள்ளன.
நிச்சயம் நீங்கள் இதுவரை பார்க்காத தளங்களும் இந்த பட்டியலில் இருக்கும். இந்த தளங்களைப் பெறுவதற்குக் கிளிக் செய்திடும் முன் கர்சரை இதன் அருகே கொண்டு சென்றவுடனேயே அதன் தம்ப் நெயில் படம் பெரிதாகத் தெரிகிறது. எடுத்துக் காட்டாக யாஹூ இமெயில் தளம் சென்றவுடன் அத்தளத்தின் முகப்புப் பக்கம் தெரியும். தவறுதலாக யாஹூ வின் முதன்மைப் பக்கத்திற்குப் பதிலாக இதனைக் கிளிக் செய்வது இதனால் தடுக்கப்படுகிறது. ஒவ்வொரு முறை இந்த தளத்தை ரெப்ரெஷ் செய்தால் பொன்மொழிகள் மாறுகின்றன. பாட்டு தரப்பட்டிருக்கும் இடத்தில் கிளிக் செய்தால் அருமையான பாட்டு ஒன்று டவுண்லோட் ஆகி இசைக்கப்படுகிறது. நீங்கள் எந்த தளத்தை யேனும் அனைவருக்கும் பயனுள்ள தளம் என்று எண்ணினால் அது குறித்து இவர்களுக்கு எழுதலாம். இந்த முயற்சி எல்லாருக்கும் நல்ல விஷயங்கள் சென்றடைய வேண்டும் என்ற எண்ணத்தில் அமைக்கப் பட்டது என்றும் அதனால் இத்தகைய தளம் இருப்பதை அனைவருக்கும் சொல்லுங் கள் என்று வேண்டுகோளும் இந்த தளத்தில் விடுக்கப்பட்டுள்ளது. ஒரு முறை பார்த்தால் இதனை நீங்கள் விரும்பி பார்ப்பீர்கள் என்பது உறுதி. ஏனென்றால் நம்முடைய பொன்னான நேரத்தை இது அதிகம் மிச்சப்படுத்துகிறது.
பல இணைய தளங்கள் நாம் அன்றாடம் செல்லும் இணைய தளங்களாக அமைகின்றன. இவற்றில் இமெயில், புதிய தகவல்கள், உறவுகளுக்கு கடிதங்கள், கேள்விகளுக்குப் பதில்கள் எனப் பலவகையான செயல்களை மேற்கொள்கிறோம்.
இந்த தளங்கள் அன்றாடம் செல்ல வேண்டிய தளங்களாக இருந்தாலும் ஒவ்வொரு முறையும் இவற்றை அடைய இந்த தளங்களின் முகவரிகளை டைப் செய்திட வேண்டும். அல்லது அதன் தொடக்க எழுத்துக்களையாவது அமைக்க வேண்டும். இதற்குப் பதிலாக இது போன்ற அடிக்கடி அனைவரும் பயன்படும் தளங்களுக்கு பைல்களின் ஐகான்களைக் கிளிக் செய்வது போல லிங்க்குகளை ஒரே தளத்தில் அமைத்துவிட்டால் எவ்வளவு நன்றாக இருக்கும். இதனைத்தான் http://www.MyEverydayPage.com என்ற தளம் செய்கிறது.
இதில் முக்கிய தளங்களைத் தொடர்பு கொள்ள லிங்க்ஸ் கொடுக்கப்பட்டிருக்கின்றன. இவற்றில் ஒருமுறை கிளிக் செய்தால் போதும். முகவரியில் எந்த எழுத்துக்களையும் டைப் செய்திடத் தேவையில்லை. இந்த தளத்தை உங்கள் ஹோ ம் பேஜாக வைத்துக் கொண்டால் இணையத்தைத் திறந்தவுடன் உங்களுடைய அனைத்து தளங்களும் உங்கள் கண் முன்னால் டெஸ்க் டாப்பில் நீங்கள் கிளிக் செய்வதற்காகக் காத்திருக்கும்.
அனைவரும் எப்படியும் செல்ல வேண்டிய தளங்களுக்கென (Most Visited Websites) ஒரு தனிப் பிரிவு அமைத்து அதில் : yahoo, google, orkut, hotmail, rediff, facebook, youtube போன்ற தளங்களுக்கான லிங்க்குகள் அமைக்கப்பட்டுள்ளன. ஒவ்வொரு நாளும் உங்களை உற்சாகப் படுத்தி சிந்திக்க வைத்திட சான்றோரின் பொன்மொழிகள் தரப்படுகின்றன. இவற்றுடன் இனிமையான மியூசிக் இசைக்கப்படுகிறது. பாடல் ஒலிக்கிறது. இந்த தளத்தில் உள்ள பிரிவுகளைப் படித்தால் உங்களுக்கு என்ன என்ன தளங்கள் இதில் அடுக்கப்பட்டுள்ளன என்று தெரியவரும்.
Top Emailing Websites / Search Engines /Photos & Wallpapers/Social Networking Websites /Google Tools /Finance /Downloads /Office Productivity /Health Conscious/Mind Power & Spirituality/Technical Paradise/Entertainment இவற்றில் ஒவ்வொரு பிரிவி லும் குறைந்தது 7 தளங்கள் பட்டியலிடப்பட்டுள்ளன.
நிச்சயம் நீங்கள் இதுவரை பார்க்காத தளங்களும் இந்த பட்டியலில் இருக்கும். இந்த தளங்களைப் பெறுவதற்குக் கிளிக் செய்திடும் முன் கர்சரை இதன் அருகே கொண்டு சென்றவுடனேயே அதன் தம்ப் நெயில் படம் பெரிதாகத் தெரிகிறது. எடுத்துக் காட்டாக யாஹூ இமெயில் தளம் சென்றவுடன் அத்தளத்தின் முகப்புப் பக்கம் தெரியும். தவறுதலாக யாஹூ வின் முதன்மைப் பக்கத்திற்குப் பதிலாக இதனைக் கிளிக் செய்வது இதனால் தடுக்கப்படுகிறது. ஒவ்வொரு முறை இந்த தளத்தை ரெப்ரெஷ் செய்தால் பொன்மொழிகள் மாறுகின்றன. பாட்டு தரப்பட்டிருக்கும் இடத்தில் கிளிக் செய்தால் அருமையான பாட்டு ஒன்று டவுண்லோட் ஆகி இசைக்கப்படுகிறது. நீங்கள் எந்த தளத்தை யேனும் அனைவருக்கும் பயனுள்ள தளம் என்று எண்ணினால் அது குறித்து இவர்களுக்கு எழுதலாம். இந்த முயற்சி எல்லாருக்கும் நல்ல விஷயங்கள் சென்றடைய வேண்டும் என்ற எண்ணத்தில் அமைக்கப் பட்டது என்றும் அதனால் இத்தகைய தளம் இருப்பதை அனைவருக்கும் சொல்லுங் கள் என்று வேண்டுகோளும் இந்த தளத்தில் விடுக்கப்பட்டுள்ளது. ஒரு முறை பார்த்தால் இதனை நீங்கள் விரும்பி பார்ப்பீர்கள் என்பது உறுதி. ஏனென்றால் நம்முடைய பொன்னான நேரத்தை இது அதிகம் மிச்சப்படுத்துகிறது.
Labels:
Internet
இன்டர்நெட் ஹிஸ்டரி
இன்டர்நெட் பிரவுஸ் செய்வதற்கு நீங்கள் இன்டர்நெட் எக்ஸ்புளோரர் பதிப்பு 7 பயன்படுத்தும் புதியவரா நீங்கள்? அல்லது வெகு நாட்க ளாகவே பயன்படுத்தி வருகிறீர்களா? எப்படி இருந்தாலும் தலைப்பைப் படித்த பின்னர் இன்டர்நெட் ஹிஸ்டரி என்றால் என்ன என்று அறிய சற்று ஆர்வமாக இருப்பீர்கள் அல்லவா? இந்த குறிப்பினைப் படித்துவிடுங்கள்.
இன்டர்நெட்டில் எந்த தளங்களுக்கெல்லாம் நீங்கள் அல்லது உங்கள் கம்ப்யூட்டரைப் பயன்படுத்தும் ஒருவர் சென்று பிரவுஸ் செய்துள்ளார் என்று காட்டும் இடமே இன்டர்நெட் ஹிஸ்டரி. நீங்கள் சென்ற தளம் அல்லது குடும்பத்தில் ஒருவர் சென்ற தளம் குறித்து அறிய நீங்கள் முயற்சிக்கையில் இது உதவும். அல்லது ஏற்கனவே நீங்கள் சென்ற பயனுள்ள தளம் ஒன்றின் முகவரி உங்களுக்கு மறந்து போயிருக்கலாம்.
அதனைப் பெறவும் இந்த ஹிஸ்டரி உதவும். ஒரு நாளில் சராசரியாக எத்தனை வெப்சைட்டுகளுக்கு நீங்கள் சென்றிருக்கிறீர்கள் என்று அறியவும் நீங்கள் முயற்சிக்கும் போதும் இது உதவும். உங்கள் நோக்கம் எதுவாக இருந்தாலும் உங்கள் பிரவுசர் ஹிஸ்டரியினை நீங்கள் அவ்வப்போது சென்று பார்ப்பது நல்லது.
இன்டர்நெட் எக்ஸ்புளோரர் பதிப்பு 7 தொகுப்பில் ஹிஸ்டரி பட்டன் நீக்கப்பட்டுள்ளது. இருந்தாலும் அதனைக் காண வழி தரப்பட்டுள்ளது. இடது மூலையில் ஒரு சிறிய ஸ்டார் ஐகானை நீங்கள் காணலாம். அதில் கிளிக் செய்திடுங்கள். கிடைக்கும் மெனுவில் ஹிஸ்டரி என்று இருப்பதில் உள்ள சிறிய அம்புக்குறி மீது கிளிக் செய்தால் கீழாக ஒரு மெனு கிடைக்கும். அந்த மெனுவில் உள்ள பிரிவுகளில் பை டேட் என்று இருப்பதில் கிளிக் செய்திடுங்கள்.
உடனே உங்கள் இன்டர்நெட் ஹிஸ்டரி கிடைக்கும். வரிசையாக உங்கள் தேடுதலுக்கேற்ற வகையில் நீங்கள் சென்று பிரவுஸ் செய்த தளங்களின் பட்டியல் கிடைக்கும். இந்த தளங்களில் காட்டப்படும் வெப்சைட் முகவரிகளில் மீது கிளிக் செய்தும் நீங்கள் அந்த தளங்களுக்குச் செல்லலாம். தேதி வாரியாக, தளங்கள் வரிசையாக, இன்று பார்த்த தளங்கள், அடிக்கடி சென்று பார்த்த தளங்கள் என வகை வகையாக இவற்றைப் பார்க்கலாம். இந்த பட்டியல்களில் இருந்து தளங்களின் முகவரிகளை நீக்கவும் செய்திடலாம்.
இன்டர்நெட்டில் எந்த தளங்களுக்கெல்லாம் நீங்கள் அல்லது உங்கள் கம்ப்யூட்டரைப் பயன்படுத்தும் ஒருவர் சென்று பிரவுஸ் செய்துள்ளார் என்று காட்டும் இடமே இன்டர்நெட் ஹிஸ்டரி. நீங்கள் சென்ற தளம் அல்லது குடும்பத்தில் ஒருவர் சென்ற தளம் குறித்து அறிய நீங்கள் முயற்சிக்கையில் இது உதவும். அல்லது ஏற்கனவே நீங்கள் சென்ற பயனுள்ள தளம் ஒன்றின் முகவரி உங்களுக்கு மறந்து போயிருக்கலாம்.
அதனைப் பெறவும் இந்த ஹிஸ்டரி உதவும். ஒரு நாளில் சராசரியாக எத்தனை வெப்சைட்டுகளுக்கு நீங்கள் சென்றிருக்கிறீர்கள் என்று அறியவும் நீங்கள் முயற்சிக்கும் போதும் இது உதவும். உங்கள் நோக்கம் எதுவாக இருந்தாலும் உங்கள் பிரவுசர் ஹிஸ்டரியினை நீங்கள் அவ்வப்போது சென்று பார்ப்பது நல்லது.
இன்டர்நெட் எக்ஸ்புளோரர் பதிப்பு 7 தொகுப்பில் ஹிஸ்டரி பட்டன் நீக்கப்பட்டுள்ளது. இருந்தாலும் அதனைக் காண வழி தரப்பட்டுள்ளது. இடது மூலையில் ஒரு சிறிய ஸ்டார் ஐகானை நீங்கள் காணலாம். அதில் கிளிக் செய்திடுங்கள். கிடைக்கும் மெனுவில் ஹிஸ்டரி என்று இருப்பதில் உள்ள சிறிய அம்புக்குறி மீது கிளிக் செய்தால் கீழாக ஒரு மெனு கிடைக்கும். அந்த மெனுவில் உள்ள பிரிவுகளில் பை டேட் என்று இருப்பதில் கிளிக் செய்திடுங்கள்.
உடனே உங்கள் இன்டர்நெட் ஹிஸ்டரி கிடைக்கும். வரிசையாக உங்கள் தேடுதலுக்கேற்ற வகையில் நீங்கள் சென்று பிரவுஸ் செய்த தளங்களின் பட்டியல் கிடைக்கும். இந்த தளங்களில் காட்டப்படும் வெப்சைட் முகவரிகளில் மீது கிளிக் செய்தும் நீங்கள் அந்த தளங்களுக்குச் செல்லலாம். தேதி வாரியாக, தளங்கள் வரிசையாக, இன்று பார்த்த தளங்கள், அடிக்கடி சென்று பார்த்த தளங்கள் என வகை வகையாக இவற்றைப் பார்க்கலாம். இந்த பட்டியல்களில் இருந்து தளங்களின் முகவரிகளை நீக்கவும் செய்திடலாம்.
Labels:
Internet
ஷார்ட் கட்
ஏன் எதற்கு? எப்படி?
உங்கள் கம்ப்யூட்டர் மானிட்டர் திரை முழுவதும் பல ஷார்ட் கட்களை அமைத்துக் கொண்டு அவற்றை அடிக்கடி நீங்கள் பயன்படுத்தி வரலாம். ஆனால் உங்களுக்கு ஷார்ட் கட் என்றால் என்ன? அது எப்படி எதற்காகச் செயல்படுகிறது என்று தெரியுமா? முதலில் அதன் பெயர் கூறுவது போல அது ஒரு சுருக்கு வழி.
சரி, அதற்கு மேலும் சில விளக்கங்களைப் பார்ப்போமா! கம்ப்யூட்டரைப் பொறுத்த வரையில் ஷார்ட் கட் என்பது நீங்கள் விரும்பும் எதனையும் உடனடியாகப் பெற அடிப்படையில் ஒரு ஐகானாக டெஸ்க்டாப் கம்ப்யூட்டரின் மானிட்டரில் அமர்ந்திருப்பதுதான் ஷார்ட் கட். அது ஓர் இணைய தளமாக இருக்கலாம், அல்லது டாகுமெண்ட், புரோகிராம் என எதுவாக வேண்டுமானாலும் இருக்கலாம்.
அதற்கு ஒரு ஷார்ட்கட்டை உங்களால் உருவாக்க முடியும். இது நீங்கள் இயக்க விரும்பும் புரோகிராமிற்கான நேரடி வழியாகும். ஆனால் இந்த வழியை அழிப்பதனால் அது எடுத்துக் கொடுக்கும் புரோகிராம் அழியப்போவதில்லை.
இது உருவாக்கப்பட்டவுடன் அதன் கீழ் ஒரு சிறிய சதுரமும் அதில் இன்னும் சிறிய அம்புக் குறியும் இருக்கும். இது தான் மற்ற ஐகான்களுக்கும் ஷார்ட் கட் ஐகான்களுக்கும் உள்ள வேறுபாடு. இது வழி நடத்தும் புரோகிராமை இயக்க இதன் மீது மவுஸ் கர்சரைக் கொண்டு சென்று இரு முறை கிளிக் செய்தால் போதும்.
புரோகிராம் திறக்கப்படும். ஷார்ட் கட் உருவாக்குவதும் எளிது. டெஸ்க் டாப்பில் உள்ள காலி இடத்தில் மவுஸால் ரைட் கிளிக் செய்திடுக. அதன் பின் New, Shortcut எனச் சென்றிடுக. அதன் பின் கிடைக்கும் செட் அப் விஸார்ட் தரும் வழிகளுக்கேற்ப செயல்படுக.
வேர்ட் டெக்ஸ்ட்டுக்கு ஸ்டைல் உருவாக்கும் விதம்
கம்ப்யூட்டரில் அதிகமாக அனைவராலும் பயன்படுத்தப் படுவது மைக்ரோசாப்டின் வேர்ட் தொகுப்பாகும். ஆனால் அதைப் பயன்படுத்துபவர்கள் எல்லாரும் அதன் Style வசதியை நன்றாகப் புரிந்து கொண்டு தங்களது டாக்குமெண்டுகளில் அவற்றை நுழைத்திருப்பார்கள் என்று கூற முடியாது.
எம்எஸ்வேர்டின் பார்மட்டிங் டூல்பாரில் உள்ள முதல் டூல்தான் ஸ்டைல்களுக்கானது. பொதுவாக Normal என அதில் தெரியும். அந்த டிராப்-டவுன் லிஸ்ட்டைக் கிளிக் செய்து பார்த்தால் பல ஸ்டைல்கள் அங்கு தெரியும். வேண்டிய ஸ்டைல் ஒன்றைக் கிளிக் செய்து விட்டு, டாக்குமெண்டில் டைப் செய்யுங்கள். நீங்கள் டைப் செய்தவை அந்த ஸ்டைலின் அடிப்படையில் காட்சி அளிக்கும்.
இதன் மூலம் எம்எஸ் வேர்டில் குறிப்பிட்ட ஸ்டைலில் பைல்களை நீங்கள் உருவாக்கவும் முடியும். எடுத்துக் காட்டாக Question மற்றும் Answer என்ற இரு பெயர்களில் நாம் ஸ்டைல்களை உருவாக்குவோம். இந்த ஸ்டைல்கள் எதற்கு? அவை என்ன வேலைகளை செய்யப் போகின்றன? என்பதை இங்கு பார்ப்போம்.
புத்தகங்களிலும், பத்திரிகைகளிலும் கேள்வி-பதில் பகுதிகளை நீங்கள் கவனித் திருக்கலாம். கேள்வி துவங்குவதற்கு முன்னர் கி என்ற எழுத்து பெரிய அளவில் தெரியும். கேள்வி முடிந்து, பின்பு விடை ஆரம்பிப்பதற்கு முன்பு அ என்ற எழுத்து பெரிய அளவில் தெரியும். எனவே கி எழுத்தை கவனித்த நீங்கள் அங்கு கேள்வி காணப்படுகிறது என்பதையும் அ எழுத்தைக் கவனித்த நீங்கள் அங்கு அந்த கேள்விக்கான பதில் உள்ளது என்பதையும் புரிந்து கொள்வீ ர்கள்.உங்கள் தேவை என்ன என்பதைப் பார்ப்போம்.
Question ஸ்டைலை நீங்கள் தேர்வு செய்த உடனேயே டாக்குமெண்டில் கி என்ற எழுத்து பெரிய அளவில் தானாகத் தோன்ற வேண்டும்.
கேள்வியை நீங்கள் டைப் செய்து எண்டர் கீயை அழுத்திய உடனேயே, அடுத்த வரியில் அ என்ற எழுத்து பெரிய அளவில் தானாக வர வேண்டும். Answer ஸ்டைலுக்கு எம்எஸ் வேர்ட் தானாக மாறிவிட வேண்டும். விடையை டைப் செய்து எண்டர் கீயை நீங்கள் அழுத்திய உடனேயே, கிதஞுண்tடிணிண ஸ்டைலுக்கு எம்எஸ் வேர்ட் மாறி, அடுத்த கேள்விக்கான கி எழுத்தைக் காட்ட வேண்டும். இவ்வாறு ஒவ்வொரு கேள் விக்கும் அது ஸ்டைல்களை மாற்ற வேண்டும்.
கேள்வி-பதில் டைப் செய்ய:
முதல் கேள்வியை கையில் எடுத்துக் கொள்ளுங்கள். பார்மட்டிங் டூல் பாரில் உள்ள முதல் டிராப்-டவுன் பட்டியலில் இருந்து Question ஸ்டைலைத் தேர்வு செய்யுங்கள்.
எழுத்து கி தெரியும் கேள்வியை டைப் செய்து முடித்தவுடன் எண்டர் கீயை அழுத்துங்கள். தானாகவே Answer ஸ்டைல் தேர்வாகும். எழுத்து அ தெரியும். பதிலை டைப் செய்யுங்கள். அது முடிந்தவுடன் எண்டர் கீயை அழுத்துங்கள். அடுத்த கேள்வியை டைப் செய்வதற்கு வசதியாக எழுத்து கி தானாக திரையில் தெரியும்.
கேள்வி-பதில்களை டைப் செய்து முடித்தவுடன் வேறு ஏதாவது ஸ்டைலுக்கு மாறிக் கொள்ளுங்கள்.
உங்கள் கம்ப்யூட்டர் மானிட்டர் திரை முழுவதும் பல ஷார்ட் கட்களை அமைத்துக் கொண்டு அவற்றை அடிக்கடி நீங்கள் பயன்படுத்தி வரலாம். ஆனால் உங்களுக்கு ஷார்ட் கட் என்றால் என்ன? அது எப்படி எதற்காகச் செயல்படுகிறது என்று தெரியுமா? முதலில் அதன் பெயர் கூறுவது போல அது ஒரு சுருக்கு வழி.
சரி, அதற்கு மேலும் சில விளக்கங்களைப் பார்ப்போமா! கம்ப்யூட்டரைப் பொறுத்த வரையில் ஷார்ட் கட் என்பது நீங்கள் விரும்பும் எதனையும் உடனடியாகப் பெற அடிப்படையில் ஒரு ஐகானாக டெஸ்க்டாப் கம்ப்யூட்டரின் மானிட்டரில் அமர்ந்திருப்பதுதான் ஷார்ட் கட். அது ஓர் இணைய தளமாக இருக்கலாம், அல்லது டாகுமெண்ட், புரோகிராம் என எதுவாக வேண்டுமானாலும் இருக்கலாம்.
அதற்கு ஒரு ஷார்ட்கட்டை உங்களால் உருவாக்க முடியும். இது நீங்கள் இயக்க விரும்பும் புரோகிராமிற்கான நேரடி வழியாகும். ஆனால் இந்த வழியை அழிப்பதனால் அது எடுத்துக் கொடுக்கும் புரோகிராம் அழியப்போவதில்லை.
இது உருவாக்கப்பட்டவுடன் அதன் கீழ் ஒரு சிறிய சதுரமும் அதில் இன்னும் சிறிய அம்புக் குறியும் இருக்கும். இது தான் மற்ற ஐகான்களுக்கும் ஷார்ட் கட் ஐகான்களுக்கும் உள்ள வேறுபாடு. இது வழி நடத்தும் புரோகிராமை இயக்க இதன் மீது மவுஸ் கர்சரைக் கொண்டு சென்று இரு முறை கிளிக் செய்தால் போதும்.
புரோகிராம் திறக்கப்படும். ஷார்ட் கட் உருவாக்குவதும் எளிது. டெஸ்க் டாப்பில் உள்ள காலி இடத்தில் மவுஸால் ரைட் கிளிக் செய்திடுக. அதன் பின் New, Shortcut எனச் சென்றிடுக. அதன் பின் கிடைக்கும் செட் அப் விஸார்ட் தரும் வழிகளுக்கேற்ப செயல்படுக.
வேர்ட் டெக்ஸ்ட்டுக்கு ஸ்டைல் உருவாக்கும் விதம்
கம்ப்யூட்டரில் அதிகமாக அனைவராலும் பயன்படுத்தப் படுவது மைக்ரோசாப்டின் வேர்ட் தொகுப்பாகும். ஆனால் அதைப் பயன்படுத்துபவர்கள் எல்லாரும் அதன் Style வசதியை நன்றாகப் புரிந்து கொண்டு தங்களது டாக்குமெண்டுகளில் அவற்றை நுழைத்திருப்பார்கள் என்று கூற முடியாது.
எம்எஸ்வேர்டின் பார்மட்டிங் டூல்பாரில் உள்ள முதல் டூல்தான் ஸ்டைல்களுக்கானது. பொதுவாக Normal என அதில் தெரியும். அந்த டிராப்-டவுன் லிஸ்ட்டைக் கிளிக் செய்து பார்த்தால் பல ஸ்டைல்கள் அங்கு தெரியும். வேண்டிய ஸ்டைல் ஒன்றைக் கிளிக் செய்து விட்டு, டாக்குமெண்டில் டைப் செய்யுங்கள். நீங்கள் டைப் செய்தவை அந்த ஸ்டைலின் அடிப்படையில் காட்சி அளிக்கும்.
இதன் மூலம் எம்எஸ் வேர்டில் குறிப்பிட்ட ஸ்டைலில் பைல்களை நீங்கள் உருவாக்கவும் முடியும். எடுத்துக் காட்டாக Question மற்றும் Answer என்ற இரு பெயர்களில் நாம் ஸ்டைல்களை உருவாக்குவோம். இந்த ஸ்டைல்கள் எதற்கு? அவை என்ன வேலைகளை செய்யப் போகின்றன? என்பதை இங்கு பார்ப்போம்.
புத்தகங்களிலும், பத்திரிகைகளிலும் கேள்வி-பதில் பகுதிகளை நீங்கள் கவனித் திருக்கலாம். கேள்வி துவங்குவதற்கு முன்னர் கி என்ற எழுத்து பெரிய அளவில் தெரியும். கேள்வி முடிந்து, பின்பு விடை ஆரம்பிப்பதற்கு முன்பு அ என்ற எழுத்து பெரிய அளவில் தெரியும். எனவே கி எழுத்தை கவனித்த நீங்கள் அங்கு கேள்வி காணப்படுகிறது என்பதையும் அ எழுத்தைக் கவனித்த நீங்கள் அங்கு அந்த கேள்விக்கான பதில் உள்ளது என்பதையும் புரிந்து கொள்வீ ர்கள்.உங்கள் தேவை என்ன என்பதைப் பார்ப்போம்.
Question ஸ்டைலை நீங்கள் தேர்வு செய்த உடனேயே டாக்குமெண்டில் கி என்ற எழுத்து பெரிய அளவில் தானாகத் தோன்ற வேண்டும்.
கேள்வியை நீங்கள் டைப் செய்து எண்டர் கீயை அழுத்திய உடனேயே, அடுத்த வரியில் அ என்ற எழுத்து பெரிய அளவில் தானாக வர வேண்டும். Answer ஸ்டைலுக்கு எம்எஸ் வேர்ட் தானாக மாறிவிட வேண்டும். விடையை டைப் செய்து எண்டர் கீயை நீங்கள் அழுத்திய உடனேயே, கிதஞுண்tடிணிண ஸ்டைலுக்கு எம்எஸ் வேர்ட் மாறி, அடுத்த கேள்விக்கான கி எழுத்தைக் காட்ட வேண்டும். இவ்வாறு ஒவ்வொரு கேள் விக்கும் அது ஸ்டைல்களை மாற்ற வேண்டும்.
கேள்வி-பதில் டைப் செய்ய:
முதல் கேள்வியை கையில் எடுத்துக் கொள்ளுங்கள். பார்மட்டிங் டூல் பாரில் உள்ள முதல் டிராப்-டவுன் பட்டியலில் இருந்து Question ஸ்டைலைத் தேர்வு செய்யுங்கள்.
எழுத்து கி தெரியும் கேள்வியை டைப் செய்து முடித்தவுடன் எண்டர் கீயை அழுத்துங்கள். தானாகவே Answer ஸ்டைல் தேர்வாகும். எழுத்து அ தெரியும். பதிலை டைப் செய்யுங்கள். அது முடிந்தவுடன் எண்டர் கீயை அழுத்துங்கள். அடுத்த கேள்வியை டைப் செய்வதற்கு வசதியாக எழுத்து கி தானாக திரையில் தெரியும்.
கேள்வி-பதில்களை டைப் செய்து முடித்தவுடன் வேறு ஏதாவது ஸ்டைலுக்கு மாறிக் கொள்ளுங்கள்.
Subscribe to:
Posts (Atom)
